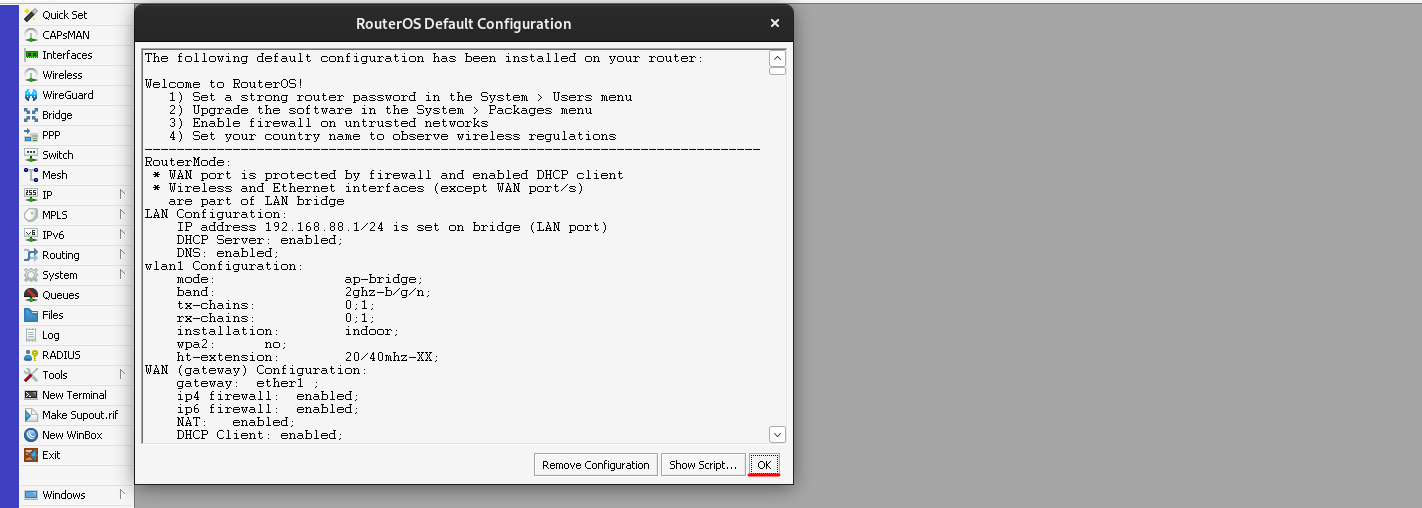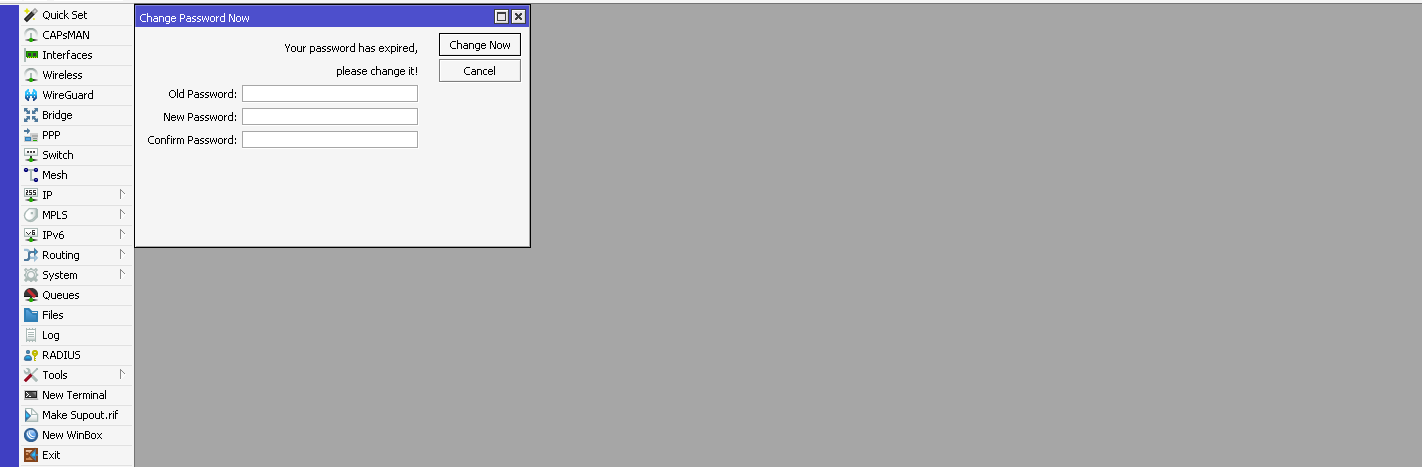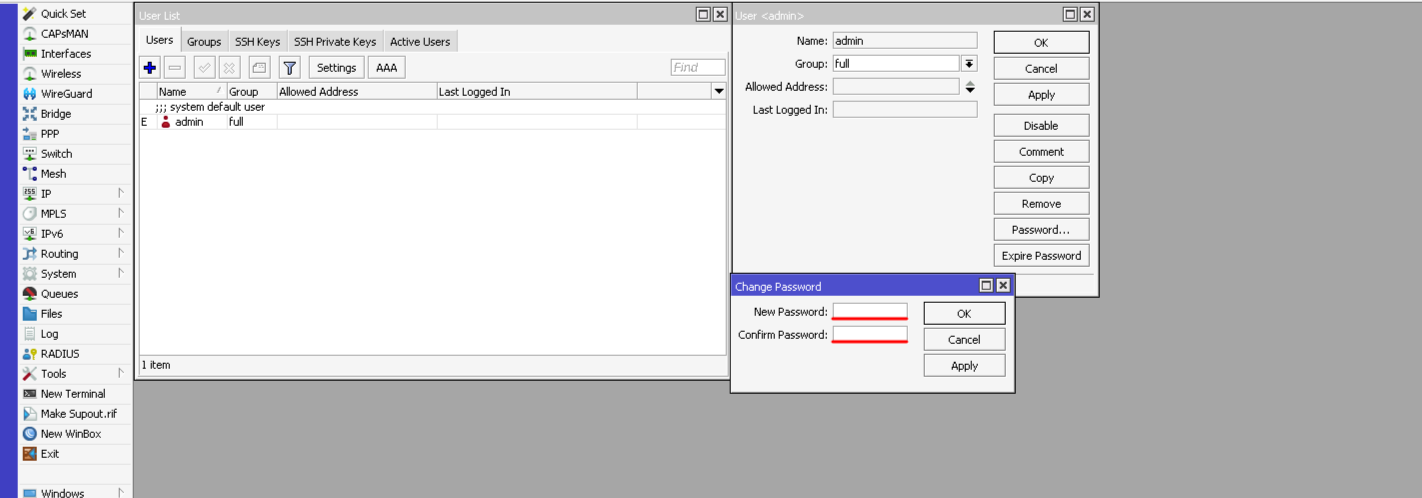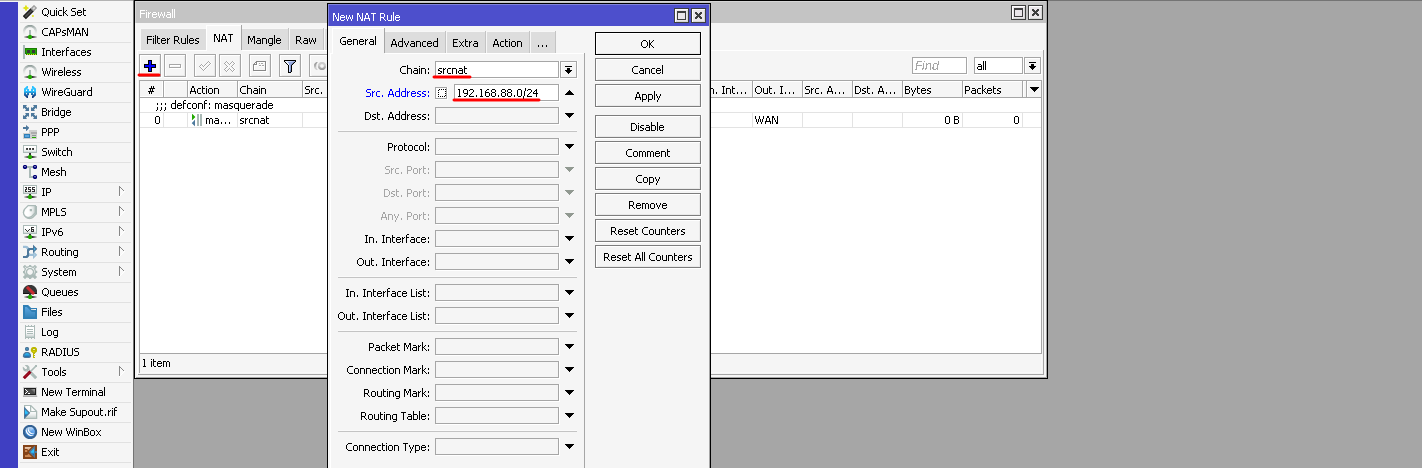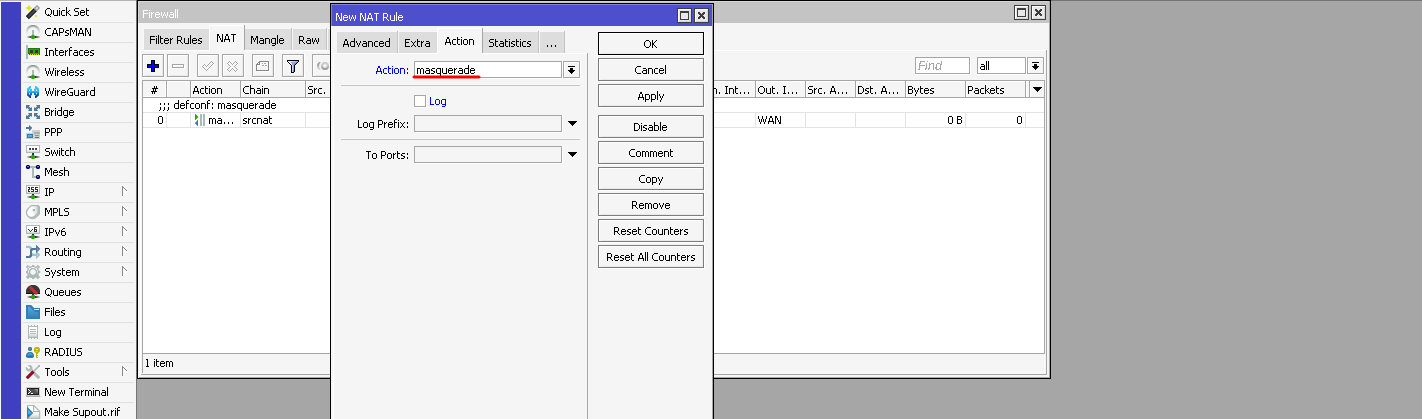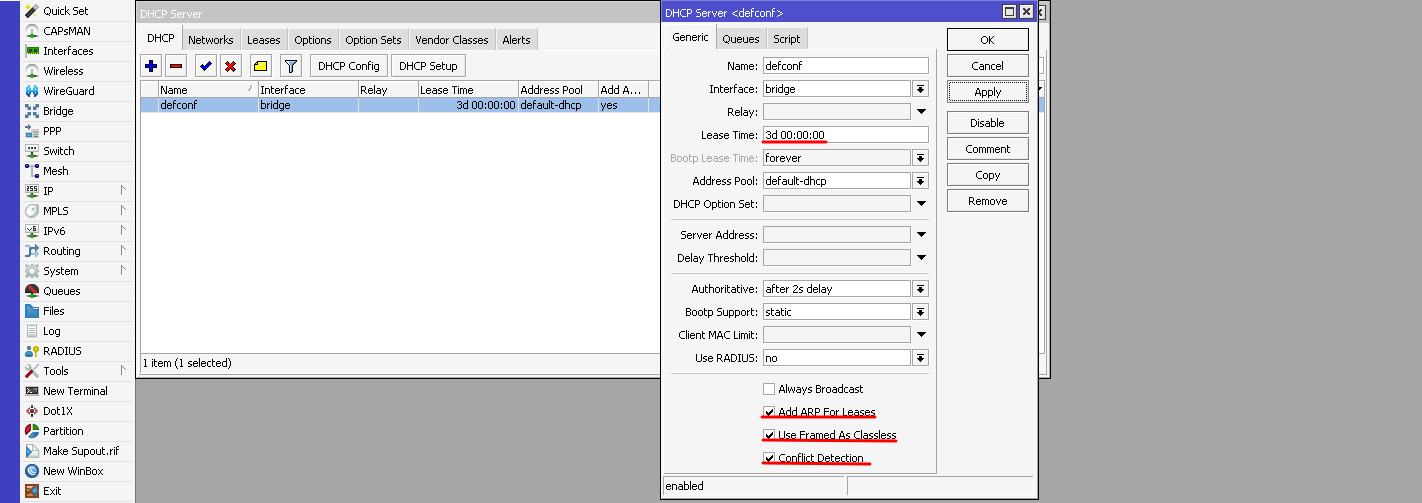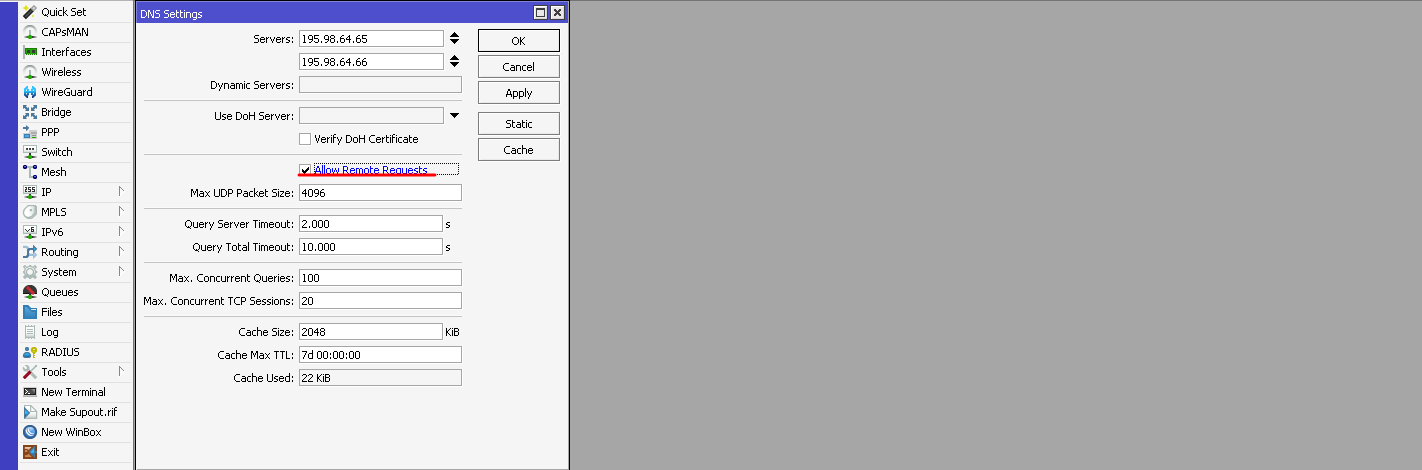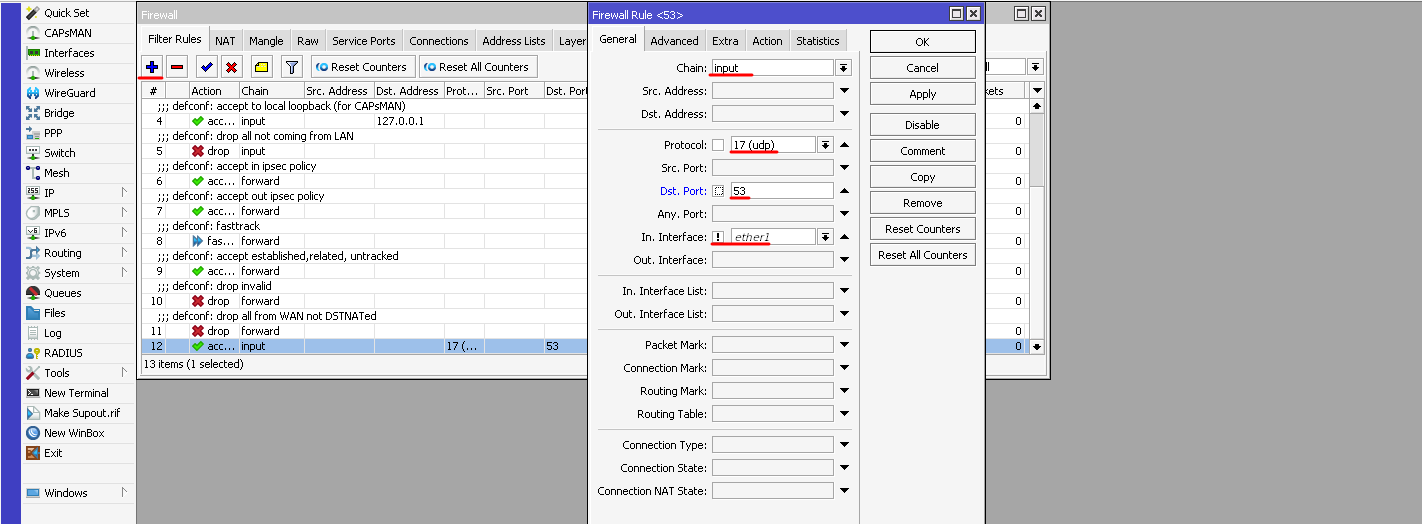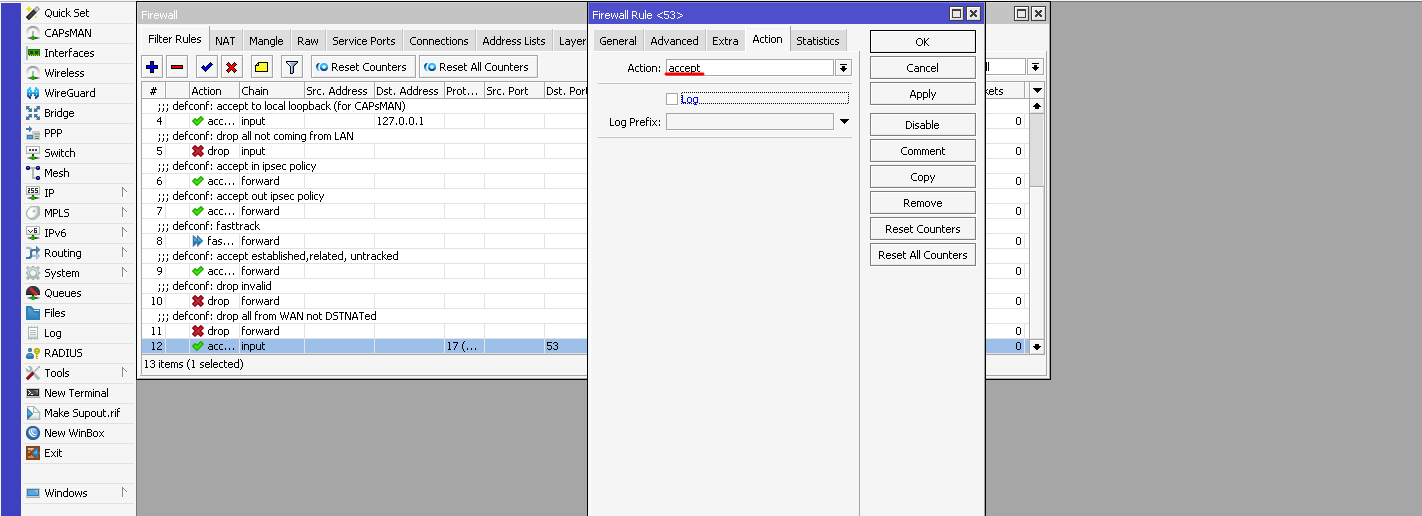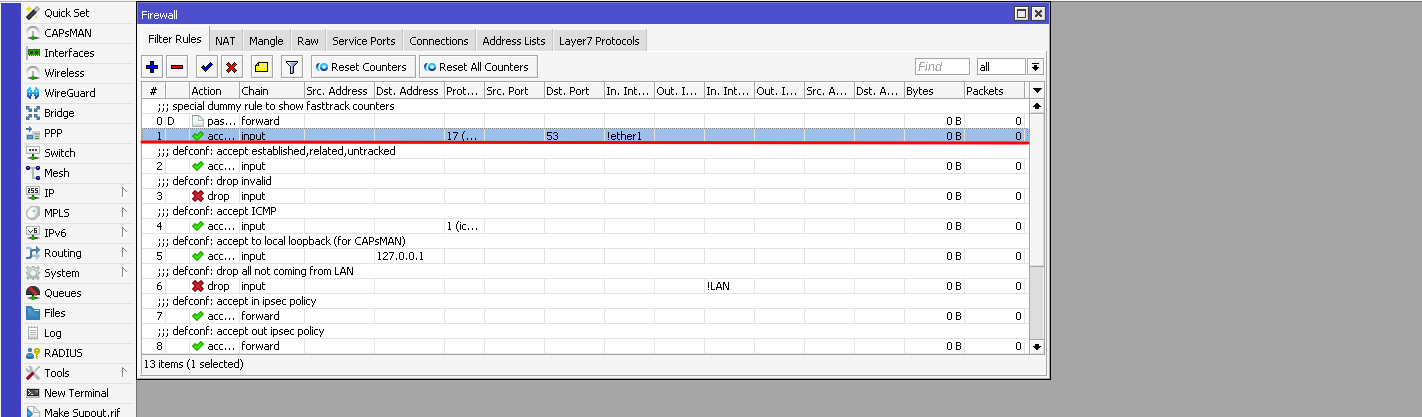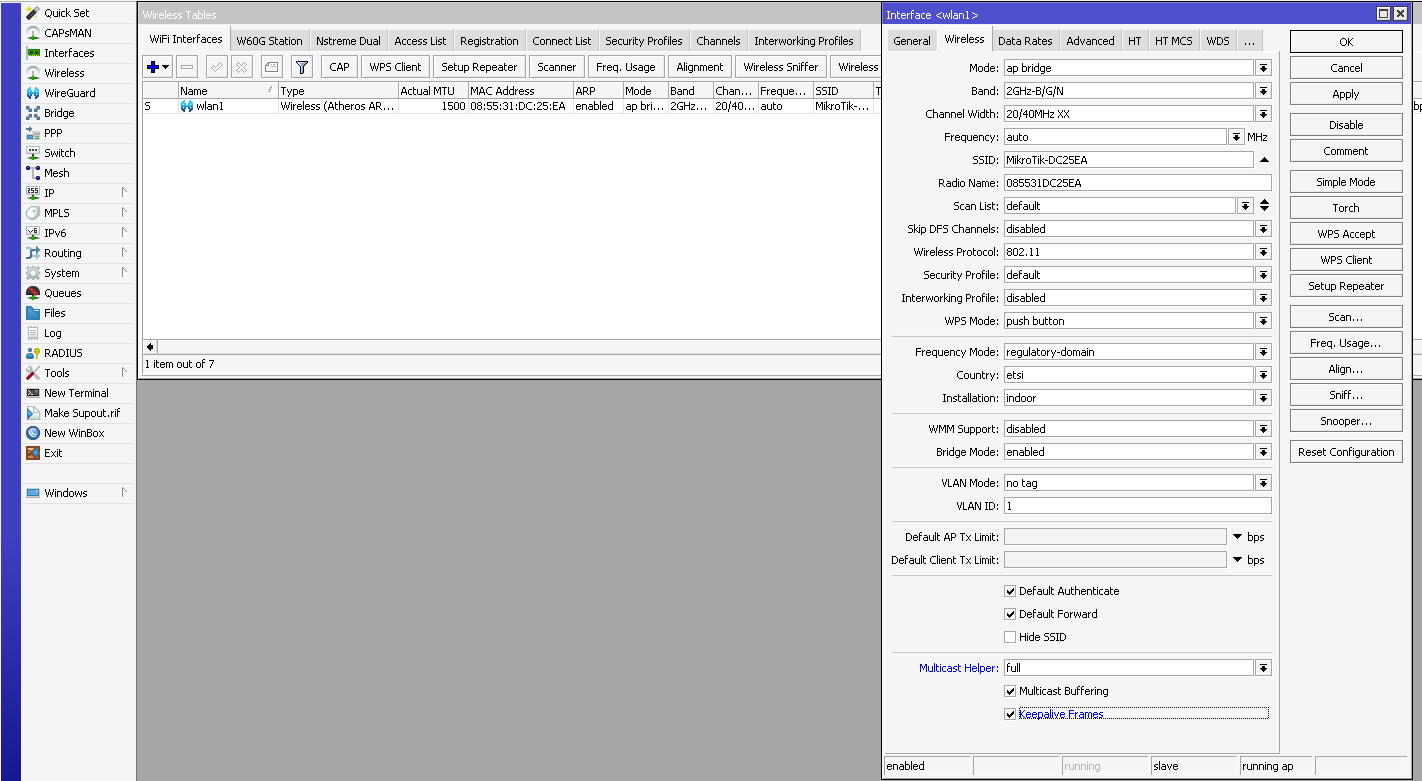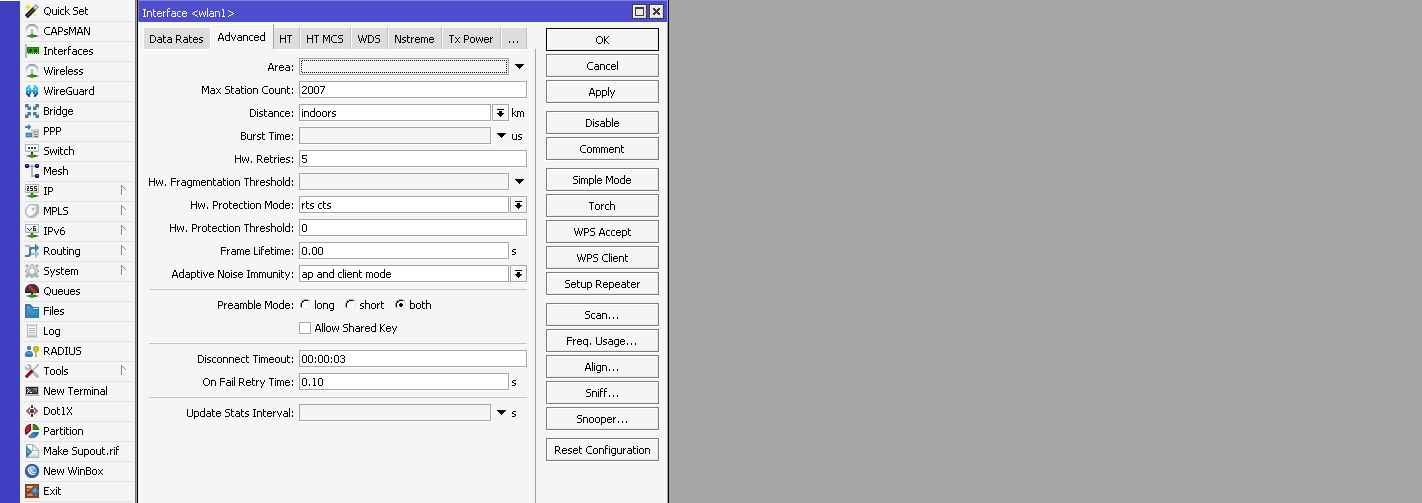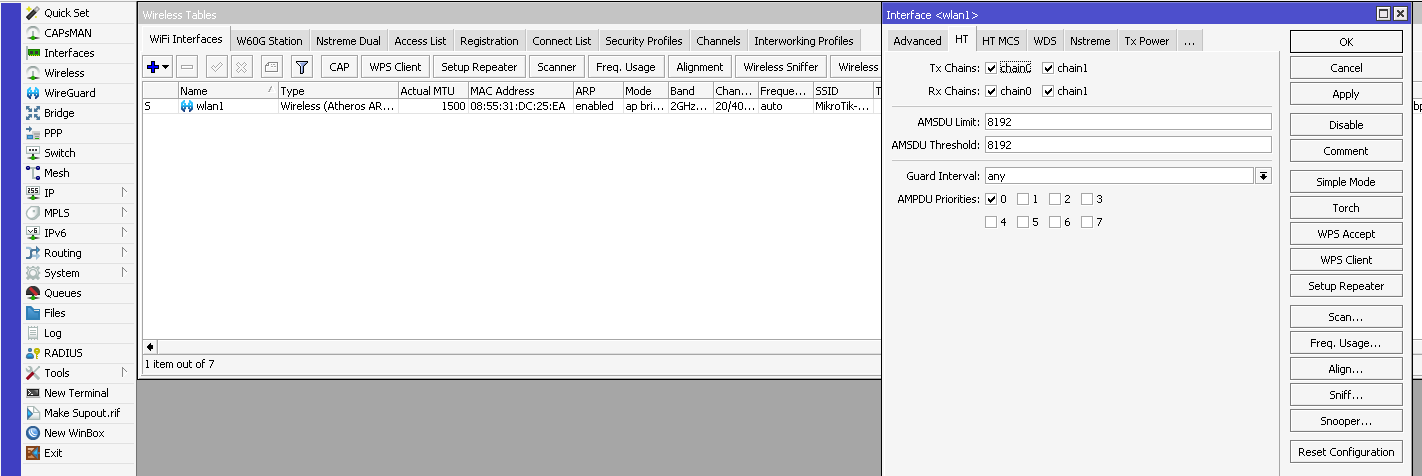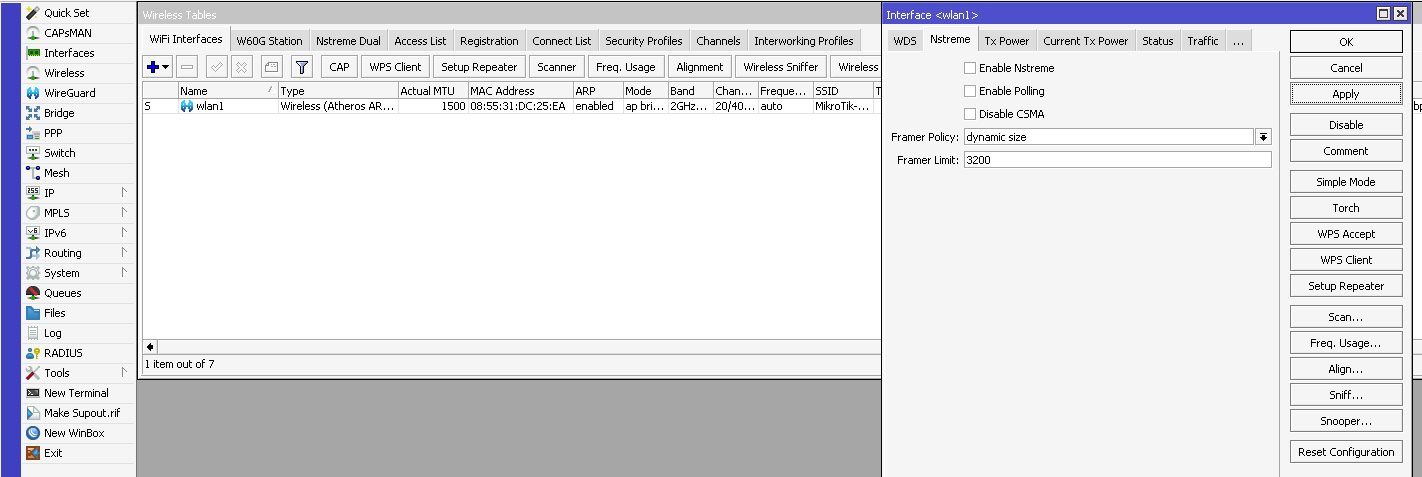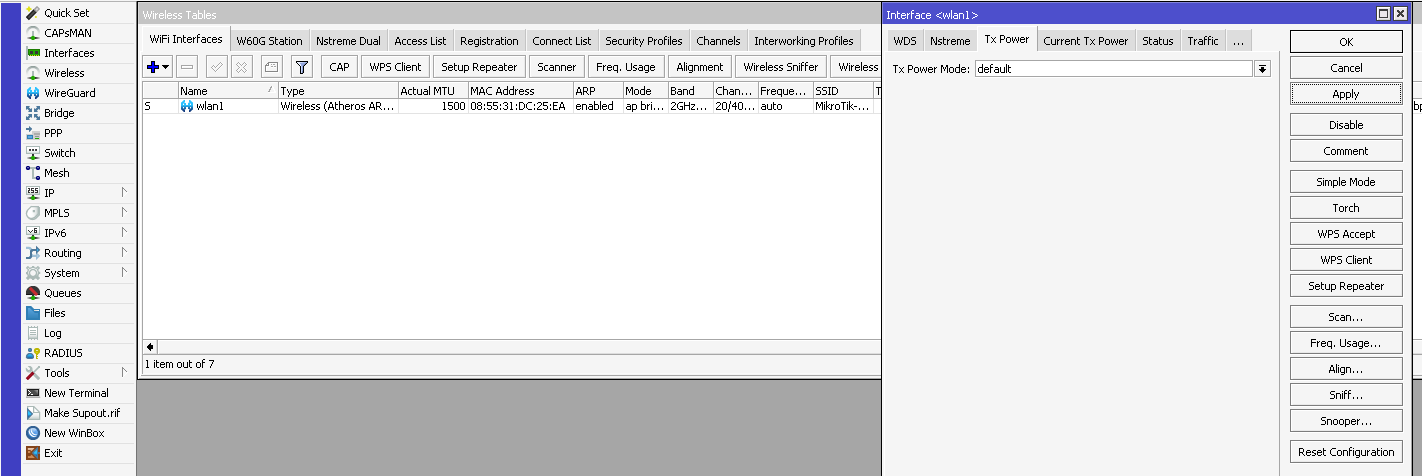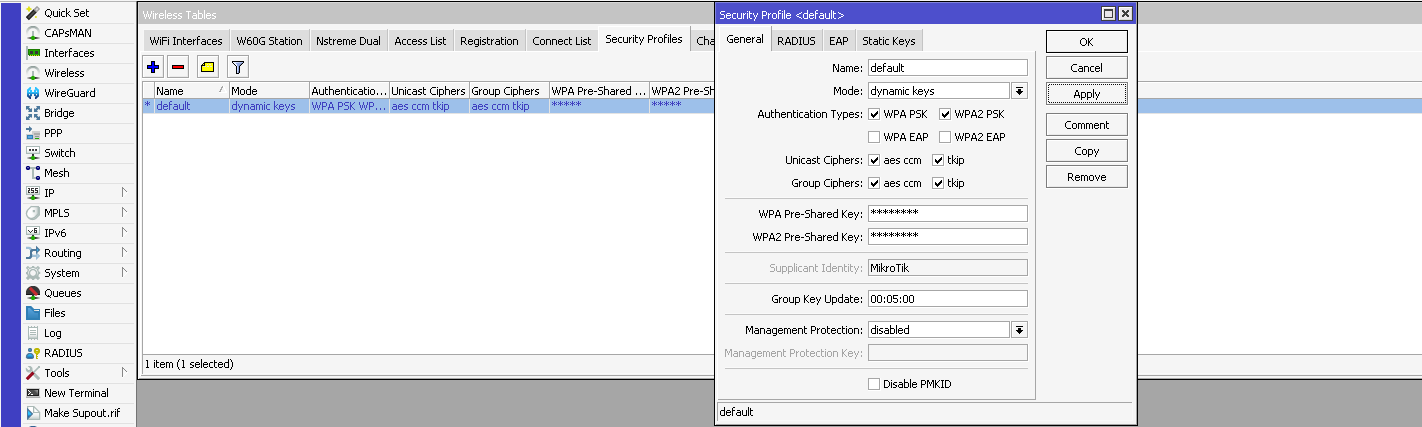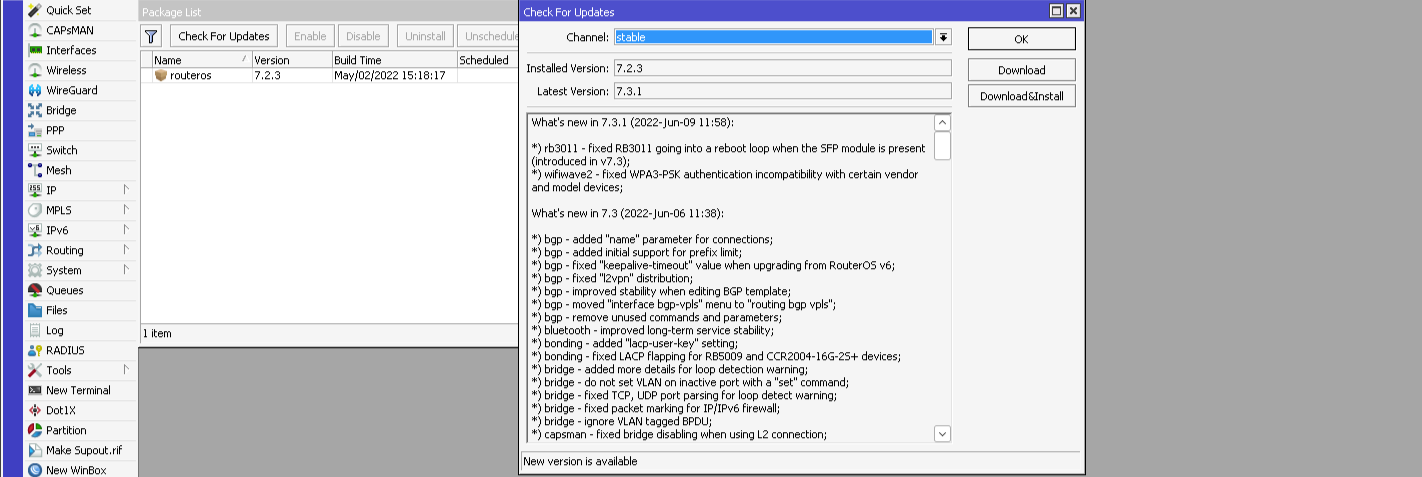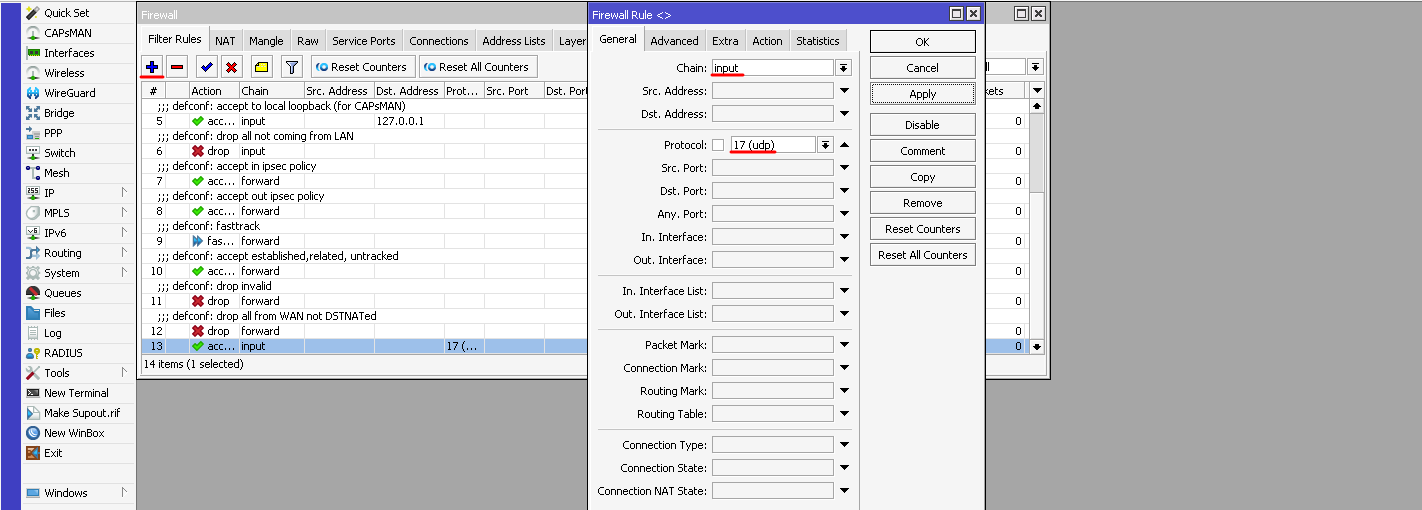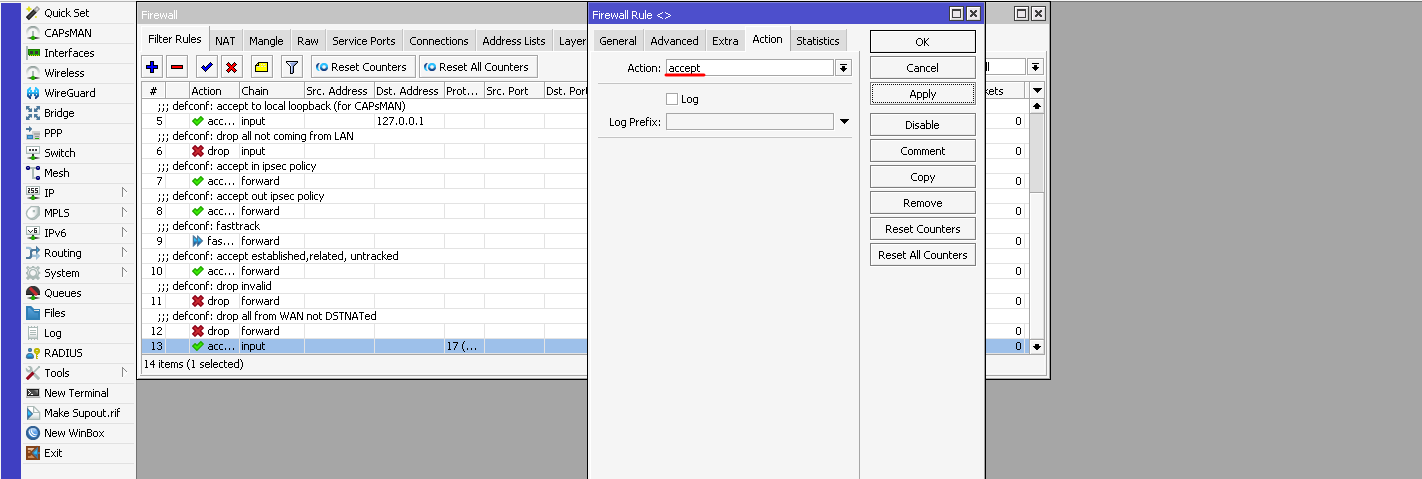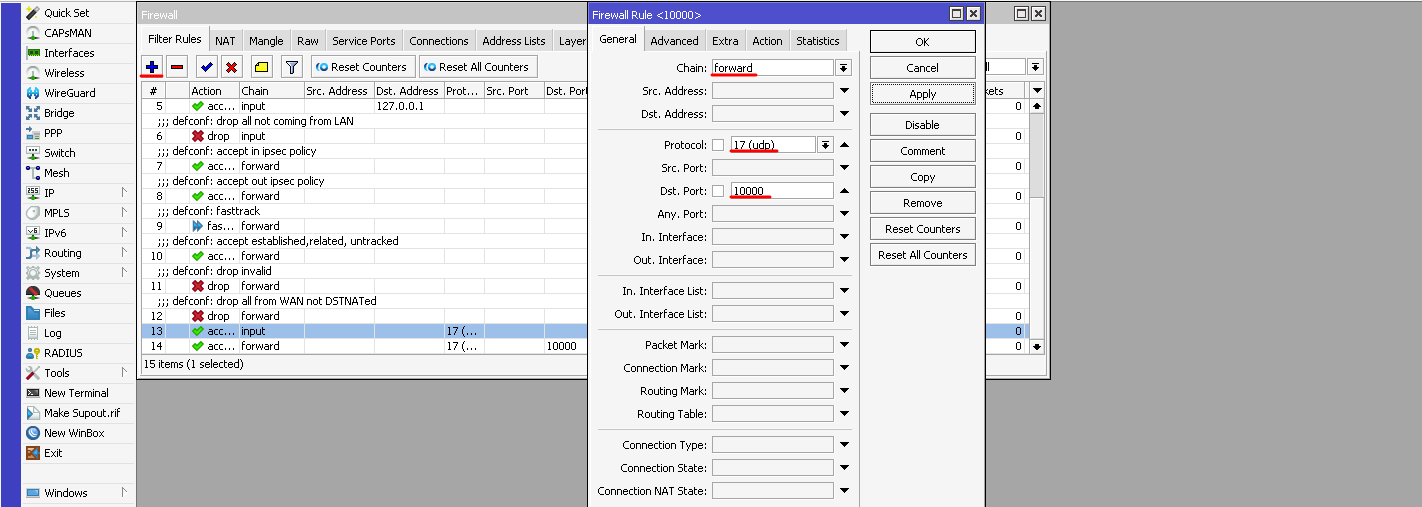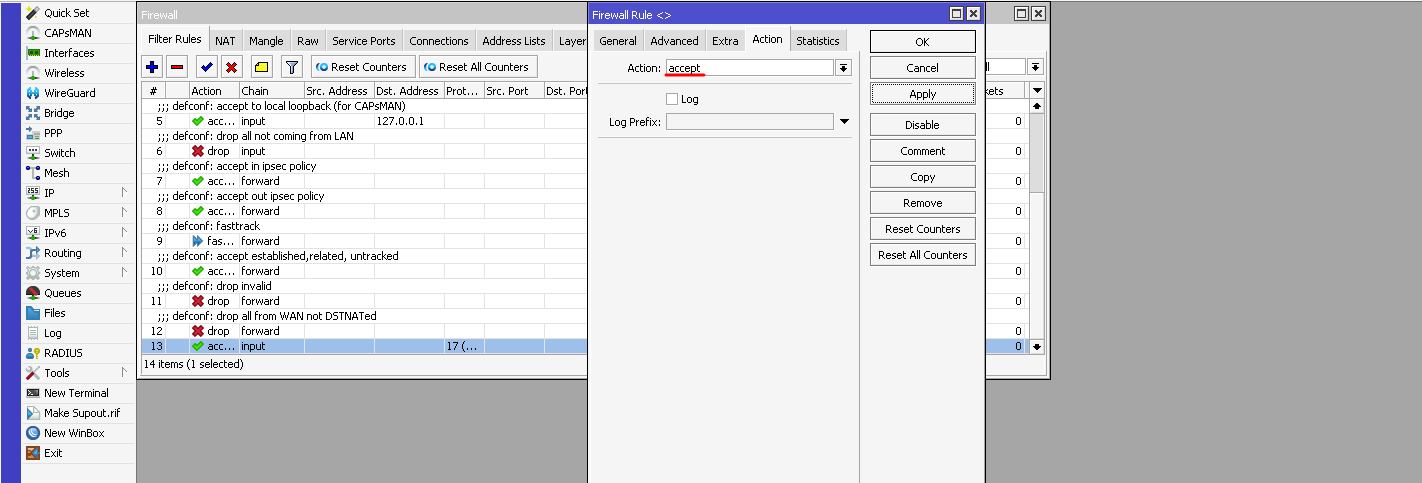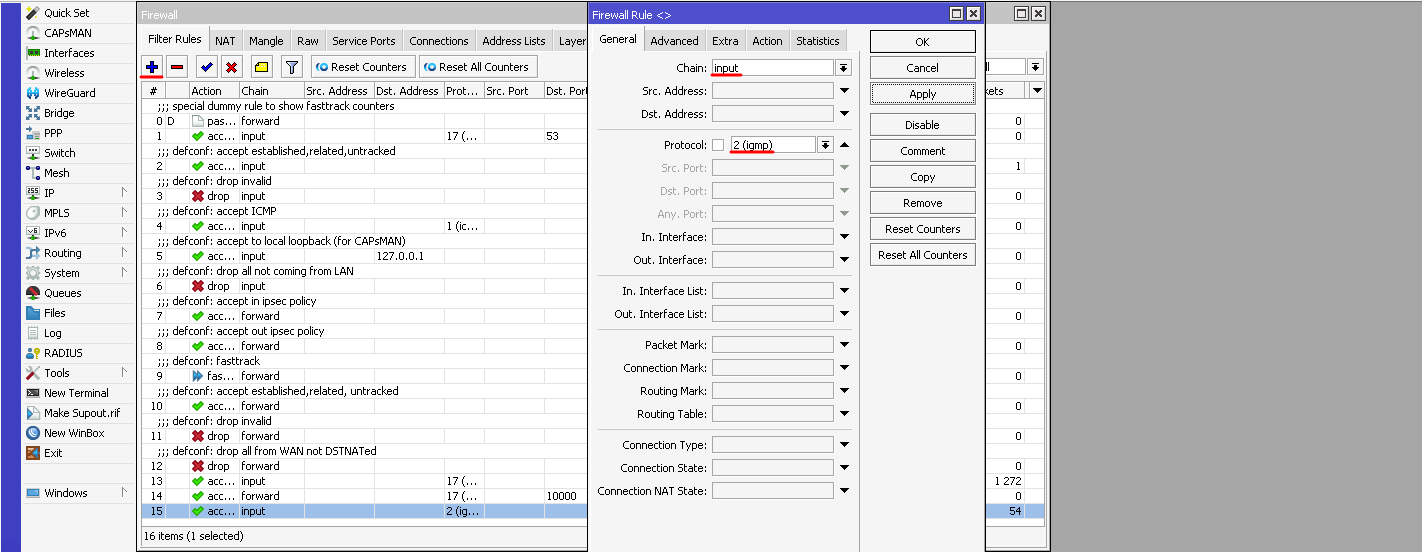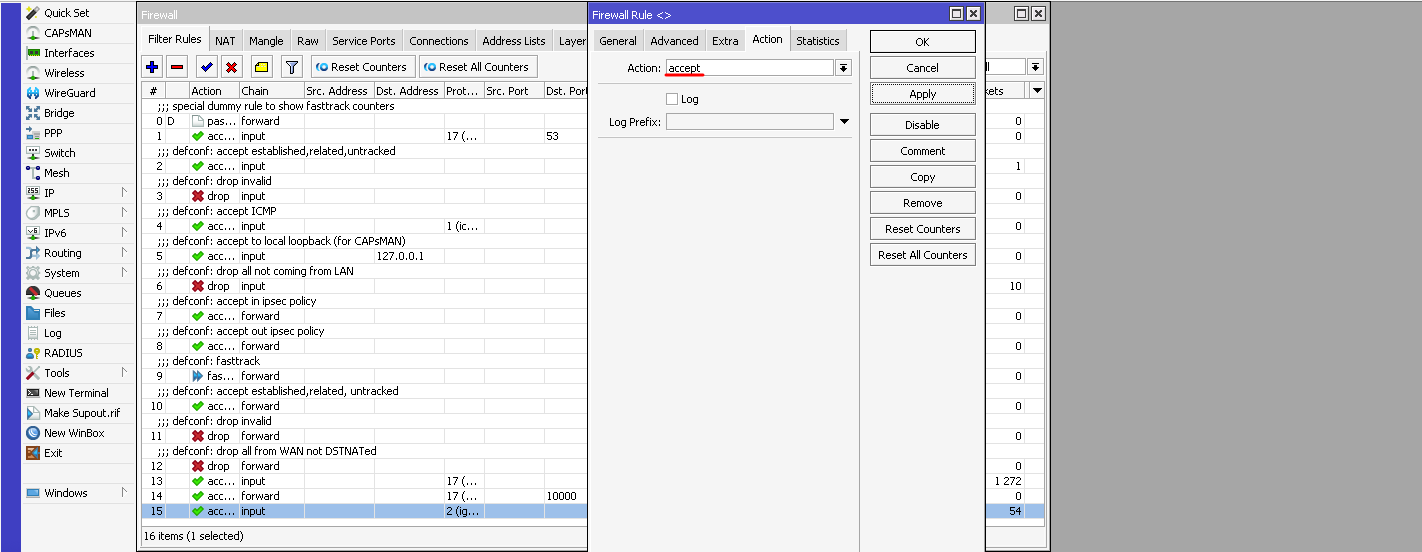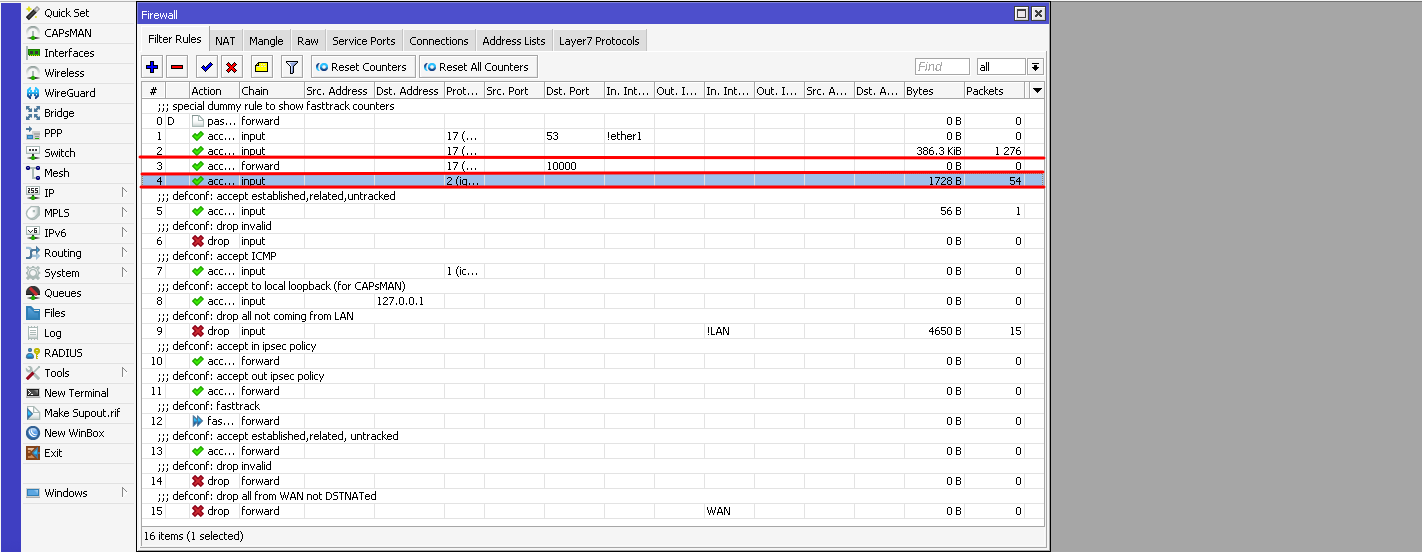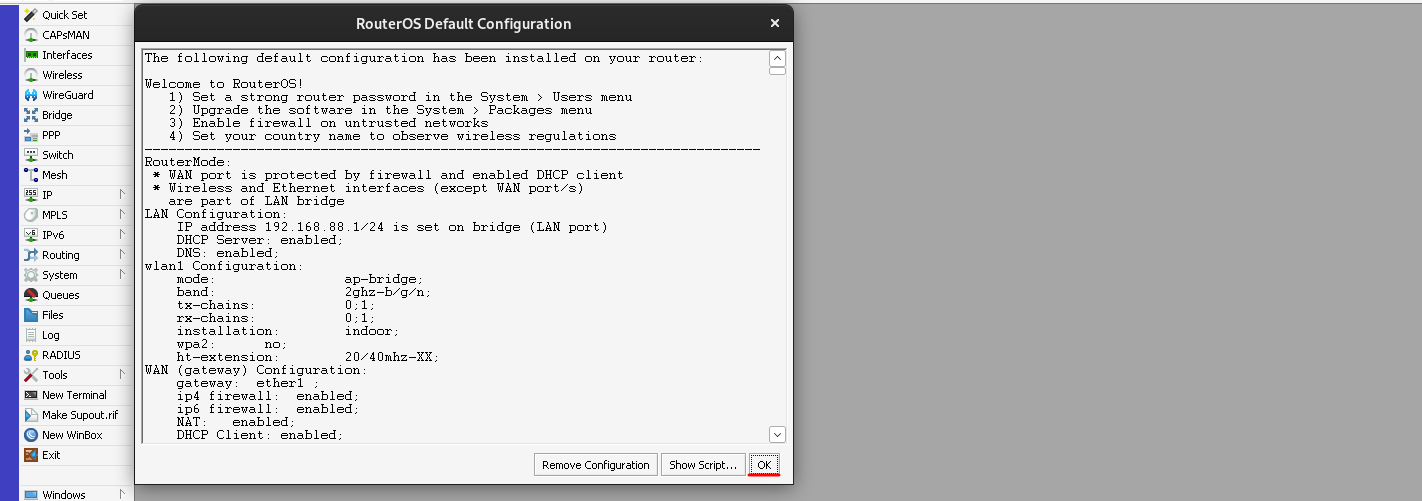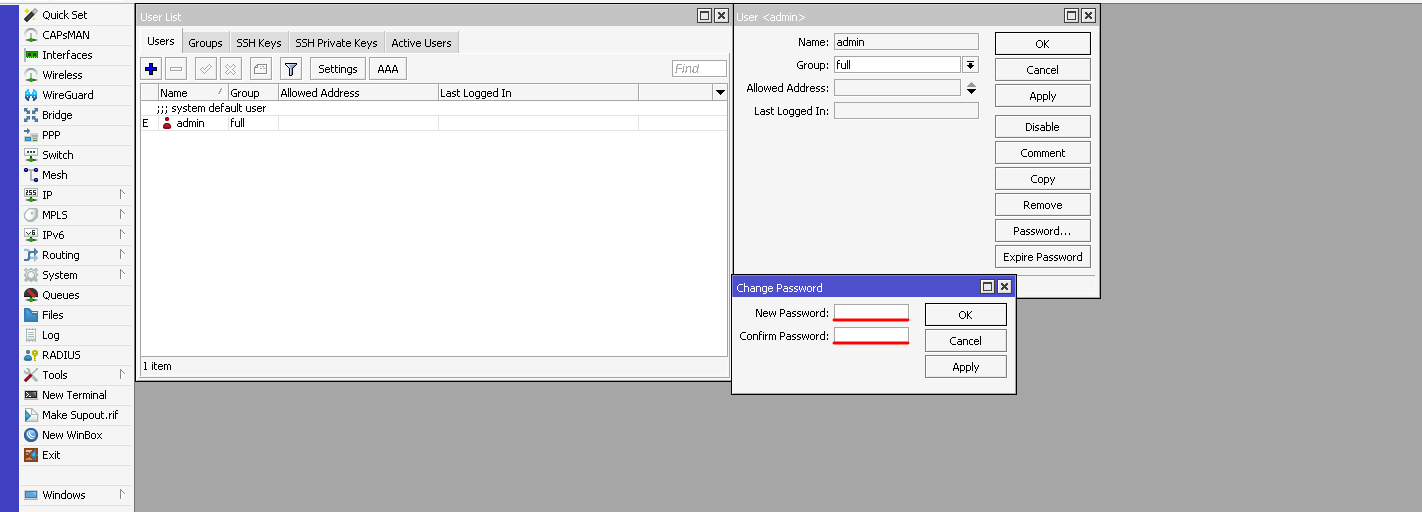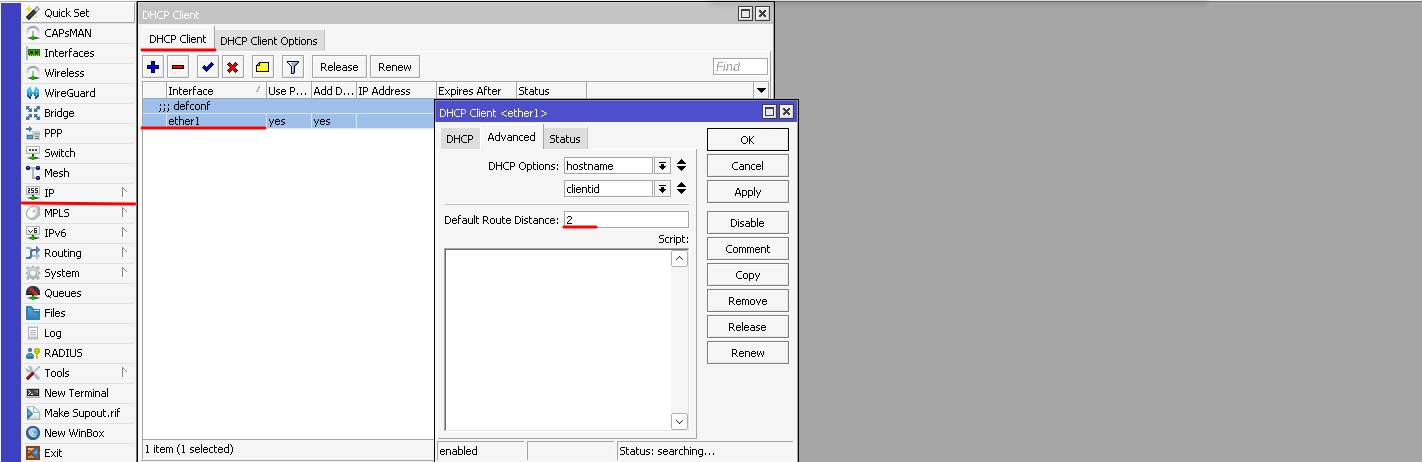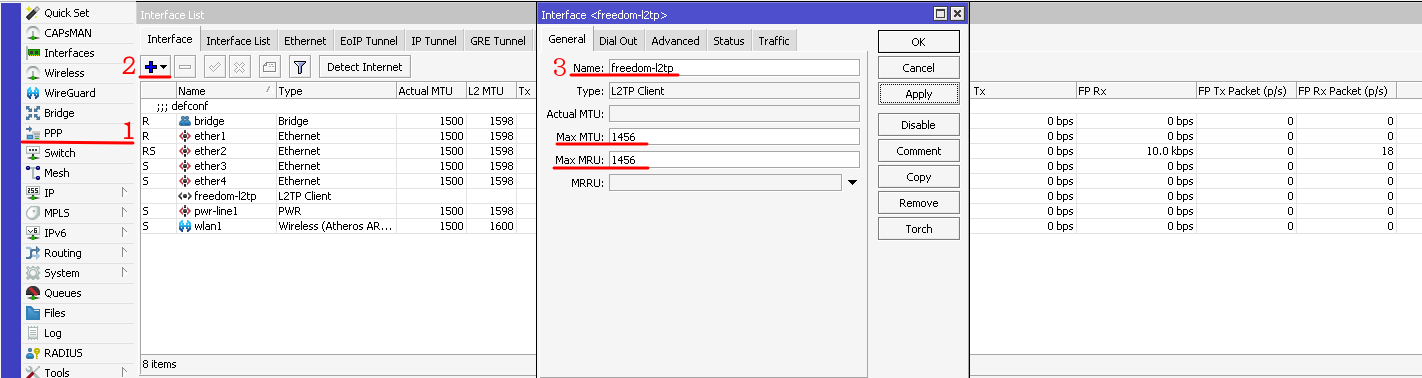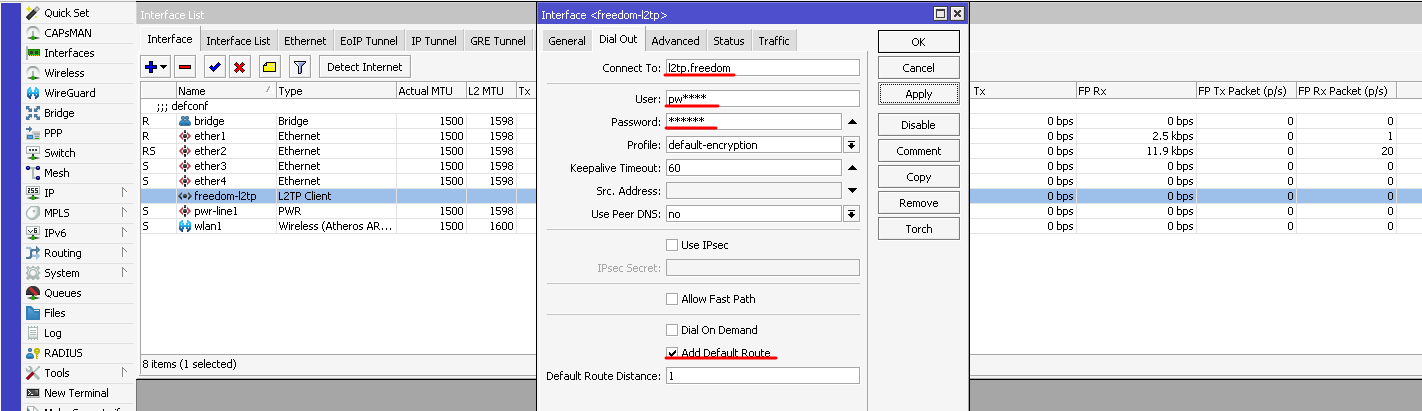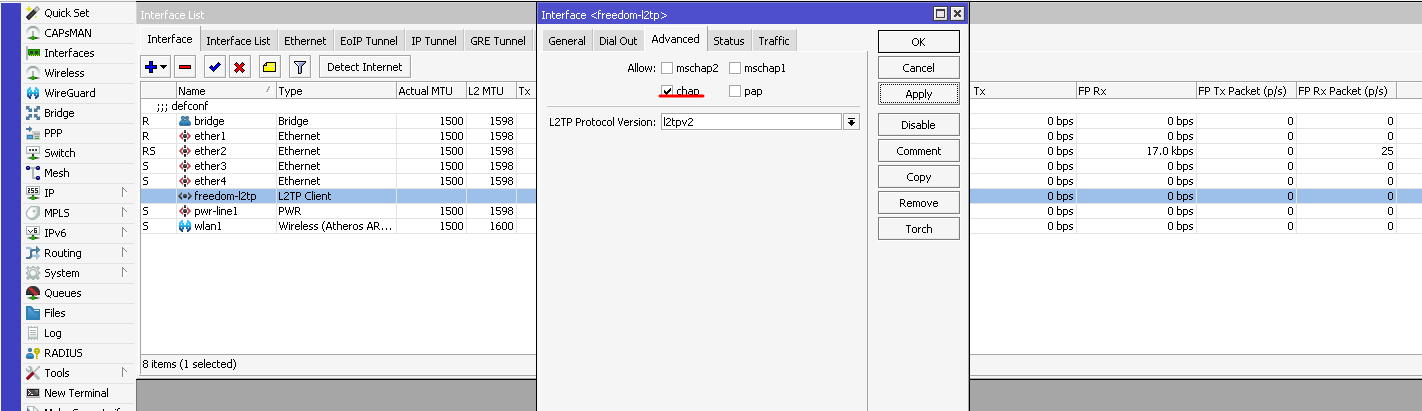Настройка подключения Mikrotik hAP ac Lite версии 7.0
1. Скачиваем с сайта mikrotik.com из раздела Download утилиту для настройки Winbox.
2. Делаем сброс (можно пропустить, если роутер на заводских настройках):
- Выключаем роутер из сети.
- Зажимаем кнопку Reset и держим.
- Включаем питание.
- Замигала кнопка АСТ (~6 cек.), отпускаем Reset.

В настройках сетевой карты TCP/IP выставляем автоматически. Компьютер должен получить IP-адрес вида 192.168.88.*
Запускаем Winbox, нажимаем на пустую кнопку, из списка выбираем наш роутер, Login – admin, Password – оставляем пустым и нажимаем Connect (не путать с Connect to ROM). В появившемся окне нажимаем на Ok и попадаем в основное окно.
В итоге имеем преднастройку роутера:
- DHCP-Client на первом порту;
- Локальная сеть 192.168.88.0/24 на 4 порта и на Wi-Fi;
- DHCP-Server тоже включен для локальной сети (eth и Wi-Fi);
- Преднастроенный Wi-Fi без пароля.
3. Установим пароль для входа на роутер.
Пароль пользователя можно установить после сброса роутера в заводские настройки.
Так же это можно сделать по другому. Заходим System Users, открываем пользователя admin, нажимаем на Password и вводим придуманный пароль, повторяем его. Рекомендуется поменять и имя, т.е. admin на что-то другое.
4. Создаем правило NAT для локальной сети.
Открываем IP Firewall, выбираем вкладку NAT, нажимаем на знак «+» и добавляем новое правило. На вкладке General в поле Chain srcnat, Src. Address 192.168.88.0/24.
На вкладке Action masquerade. Нажимаем Apply и OK.
Увеличим время аренды IP адреса. Это необходимо сделать, так как некоторые устройства могут работать не корректно. Переходим в пункт IP - DHCP server. На вкладке DHCP выбираем deconf и во вкладке Generic добавляем 3d перед временем в пункте Lease Time. Так же ставим галочки напротив Add ARP For Leases, Use Framed As Classless и Conflict Detection. Пункт Add ARP For Leases - служит для того, что бы сопоставить MAC-IP для фильтрации в роутере. Conflict Detection служит для обнаружения конфликтов IP адресов.
Защитим наши устройства от подмены DNS. Переходим IP-DNS. Ставим галочку напротив Allow Remote Requests. Этот пункт служит для передачи клиентским устройствам указанный DNS.
5. Открываем IP - Firewall, во вкладке Filter Rules нажимаем «+» чтобы добавить новое правило:
- Chain - input
- Protocol 17(udp)
- Dst. Port 53
In Interface ставим восклицательный знак и выбираем ether 1.
Во вкладке Action выбираем Accept, Нажимаем Apply - OK.
Перетягиваем наше правило вверх в списке, не удаляя другие правила.
Настройка Wi-Fi.
1. Выбираем опцию Wireless wlan1, на вкладке Wireless справа нажимаем Advanced Mode:
- Mode ap bridge – режим работы в качестве точки доступа;
- Band 2GHz-B/G/N – режим работы точки доступа;
- Chanel Width 20/40MHz Ce – ширина рабочей полосы;
- Frenquency Auto – рабочая частота (канал);
- SSID hAP-2Ghz – имя сети (можно своё произвольное);
- Wireless Protocol 802.11;
- Security Profile default – настроенный ниже профиль с шифрованием и паролем для доступа;
- Frenquency Mode regulatory-domain – согласно разрешенному диапазону;
- Country russia регион;
- WMM Support enabled – передача мультимедиа;
- Bridge Mode enabled – раздача Интернета в локальный бридж;
- Multicast Helper full – раздача мультикаста тем клиентам, кто его запросил.
2. Переходим на вкладку Advanced.
- Hw. Retries 5 – количество попыток повторной отправки потерянных пакетов по радиоканалу;
- Hw. Protection Mode rts cts – механизм защиты сети;
- Adaptive Noise Immunity ap and client mode – автоподстройка к собственному и клиентскому радиоканалу.
Поставим режим rts cts в пункте Hw. Protection Mode (актуально для устройств Apple). В MikroTik значение rts cts означает - "точка доступа сама будет управлять, кому вещать в данный момент". Данный параметр слегка снизит пропускную способность и увеличит нагрузку на точку доступа.
3. Переходим на вкладку HT:
- TX/RX Chains все галочки – chain0/1 – две антенны работают на приём/передачу;
- AMPDU Priorities 0 – приоритет трафика по Wi-Fi (0 – без приоритетов).
4. Вкладка Nstreme:
- Enable Poling без галочки – полинговый протокол не используем;
- Framer Policy dynamic size – метод упаковки больших пакетов.
5. Вкладка TX Power default – регулировка мощности сигнала согласно внутренней таблице параметров сети.
Дальше идут уже диагностические вкладки, по которым можно судить о мощности и качестве сигнала, оптимальности использования канала и проходящего трафика.
6. Установка пароля для сети Wi-Fi.
В опции Wireless, на вкладке Security Profiles открываем дефолтный профиль:
Mode dynamic keys:
- Authentication Types WPA PSK, WPA2 PSK – стандарты беспроводного шифрования;
- Unicast и Group Ciphers tkip и aes ccm – первое программное шифрование, второе аппаратное. Если установить все галочки, то к сети смогут подключаться новые и старые устройства вне зависимости от поддерживаемого шифрования.
- WPA и WPA2 Pre-Shared Key ****** – пароль.
- Wireless wlan2 настройки такие же, как и для Wireless wlan1.
Если устройства современные, то лучше в пункте Authentication Types оставить шифрование WPA2 PSK и в пунктах Unicast Ciphers и Group Ciphers оставим только AES CCM. Для более старых устройств оставляем WPA PSK и TKIP.
Установка обновлений на mikrotik.
Настройку обновления роутера можно проверить следующим образом:
System-Packages-Check For Updates.
Затем выбираем пункт Download и после загрузки обновления выбираем Download & Install.
Настройка IPTV.
В отличии от версий 6.XX Multicast пакет уже включен в прошивку версии 7.0 и выше и ставить его отдельно не нужно
Для этого нужно добавить три правила в наш firewall.
Открываем IP - Firewall, во вкладке Filter Rules нажимаем «+», чтобы добавить новое правило:
- 1. Chain - input
- Protocol 17(udp)
Во вкладке Action выбираем Accept, Нажимаем Apply - OK.
2. Нажимаем «+», чтобы добавить новое правило:
- Chain - forward
- Protocol 17(udp)
- Dst. Port 10000
Во вкладке Action выбираем Accept, Нажимаем Apply - OK.
3. Нажимаем «+», чтобы добавить новое правило:
- Chain - input
- Protocol 2(igmp)
Во вкладке Action выбираем Accept, Нажимаем Apply - OK.
В итоге должно получиться так:
Настройка mikrotika завершена.
1. Скачиваем с сайта mikrotik.com из раздела Download утилиту для настройки Winbox.
2. Делаем сброс (можно пропустить, если роутер на заводских настройках):
- Выключаем роутер из сети.
- Зажимаем кнопку Reset и держим.
- Включаем питание.
- Замигала кнопка АСТ (~6 cек.), отпускаем Reset.

В настройках сетевой карты TCP/IP выставляем автоматически. Компьютер должен получить IP-адрес вида 192.168.88.*
Запускаем Winbox, нажимаем на пустую кнопку, из списка выбираем наш роутер, Login – admin, Password – оставляем пустым и нажимаем Connect (не путать с Connect to ROM). В появившемся окне нажимаем на Ok и попадаем в основное окно.
В итоге имеем преднастройку роутера:
- DHCP-Client на первом порту;
- Локальная сеть 192.168.88.0/24 на 4 порта и на Wi-Fi;
- DHCP-Server тоже включен для локальной сети (eth и Wi-Fi);
- Преднастроенный Wi-Fi без пароля.
3. Установим пароль для входа на роутер.
Пароль пользователя можно установить после сброса роутера в заводские настройки.
Так же это можно сделать по другому. Заходим System Users, открываем пользователя admin, нажимаем на Password и вводим придуманный пароль, повторяем его. Рекомендуется поменять и имя, т.е. admin на что-то другое.
Настройка L2TP + Dynamic IP
1. Заходим IP DHCP Client, открываем предустановленную конфигурацию, переходим на вкладку Advanced, в поле Default Route Distance, меняем значение на 2.
2. Заходим в опцию PPP и добавляем новый интерфейс, нажав на знак «+» и выбрав в списке L2TP Client. На вкладке General поле Name произвольно, например, freedom-l2tp. В поле Max MTU/MRU – 1456.
На вкладке Dial Out вносим параметры согласно регистрационной карточки абонента:
Не забудьте поставить галочку Add Default Route. Нажимаем Apply и OK, произойдет соединение.
На вкладке Advanced оставляем выбор только на chap.
3. Создаем правило NAT для локальной сети.
Открываем IP Firewall, выбираем вкладку NAT, нажимаем на знак «+»во вкладке General в поле Chain srcnat, Src. Address 192.168.88.0/24.
На вкладке Action masquerade. Нажимаем Apply и OK.
Увеличим время аренды IP адреса. Это необходимо сделать, так как некоторые устройства могут работать не корректно. Переходим в пункт IP - DHCP server. На вкладке DHCP выбираем deconf и во вкладке Generic добавляем 3d перед временем в пункте Lease Time. Так же ставим галочки напротив Add ARP For Leases, Use Framed As Classless и Conflict Detection. Пункт Add ARP For Leases - служит для того, что бы сопоставить MAC-IP для фильтрации в роутере. Conflict Detection служит для обнаружения конфликтов IP адресов.
Защитим наши устройства от подмены DNS. Переходим IP-DNS. Ставим галочку напротив Allow Remote Requests. Этот пункт служит для передачи клиентским устройствам указанный DNS.
4. Открываем IP - Firewall, во вкладке Filter Rules нажимаем «+» чтобы добавить новое правило:
- Chain - input
- Protocol 17(udp)
- Dst. Port 53
In Interface ставим восклицательный знак и выбираем ether 1.
Во вкладке Action выбираем Accept, Нажимаем Apply - OK.
Перетягиваем наше правило вверх в списке, не удаляя другие правила.
Настройка Wi-Fi.
1. Выбираем опцию Wireless wlan1, на вкладке Wireless справа нажимаем Advanced Mode:
- Mode ap bridge – режим работы в качестве точки доступа;
- Band 2GHz-B/G/N – режим работы точки доступа;
- Chanel Width 20/40MHz Ce – ширина рабочей полосы;
- Frenquency Auto – рабочая частота (канал);
- SSID hAP-2Ghz – имя сети (можно своё произвольное);
- Wireless Protocol 802.11;
- Security Profile default – настроенный ниже профиль с шифрованием и паролем для доступа;
- Frenquency Mode regulatory-domain – согласно разрешенному диапазону;
- Country russia регион;
- WMM Support enabled – передача мультимедиа;
- Bridge Mode enabled – раздача Интернета в локальный бридж;
- Multicast Helper full – раздача мультикаста тем клиентам, кто его запросил.
2. Переходим на вкладку Advanced
- Hw. Retries 5 – количество попыток повторной отправки потерянных пакетов по радиоканалу;
- Hw. Protection Mode rts cts – механизм защиты сети;
- Adaptive Noise Immunity ap and client mode – автоподстройка к собственному и клиентскому радиоканалу.
Поставим режим rts cts в пункте Hw. Protection Mode (актуально для устройств Apple). В MikroTik значение rts cts означает - "точка доступа сама будет управлять, кому вещать в данный момент". Данный параметр слегка снизит пропускную способность и увеличит нагрузку на точку доступа.
3. Переходим на вкладку HT:
- TX/RX Chains все галочки – chain0/1 – две антенны работают на приём/передачу;
- AMPDU Priorities 0 – приоритет трафика по Wi-Fi (0 – без приоритетов).
4. Вкладка Nstreme:
- Enable Poling без галочки – полинговый протокол не используем;
- Framer Policy dynamic size – метод упаковки больших пакетов.
5. Вкладка TX Power default – регулировка мощности сигнала согласно внутренней таблице параметров сети.
Дальше идут уже диагностические вкладки, по которым можно судить о мощности и качестве сигнала, оптимальности использования канала и проходящего трафика.
6. Установка пароля для сети Wi-Fi.
В опции Wireless, на вкладке Security Profiles открываем дефолтный профиль:
Mode dynamic keys:
- Authentication Types WPA PSK, WPA2 PSK – стандарты беспроводного шифрования;
- Unicast и Group Ciphers tkip и aes ccm – первое программное шифрование, второе аппаратное. Если установить все галочки, то к сети смогут подключаться новые и старые устройства вне зависимости от поддерживаемого шифрования.
- WPA и WPA2 Pre-Shared Key ****** – пароль.
- Wireless wlan2 настройки такие же, как и для Wireless wlan1.
Если устройства современные, то лучше в пункте Authentication Types оставить шифрование WPA2 PSK и в пунктах Unicast Ciphers и Group Ciphers оставим только aes ccm. Для более старых устройств оставляем WPA PSK и tkip.
Установка обновлений на mikrotik
Настройку обновления роутера можно проверить следующим образом:
System-Packages-Check For Updates.
Затем выбираем пункт Download и после загрузки обновления выбираем Download & Install
Настройка IPTV
В отличии от версий 6.XX Multicast пакет уже включен в прошивку версии 7.0 и выше и ставить его отдельно не нужно
Для этого нужно добавить три правила в наш firewall.
Открываем IP - Firewall, во вкладке Filter Rules нажимаем «+», чтобы добавить новое правило:
- 1. Chain - input
- Protocol 17(udp)
Во вкладке Action выбираем Accept, Нажимаем Apply - OK.
2. Нажимаем «+», чтобы добавить новое правило:
- Chain - forward
- Protocol 17(udp)
- Dst. Port 10000
Во вкладке Action выбираем Accept, Нажимаем Apply - OK.
3. Нажимаем «+», чтобы добавить новое правило:
- Chain - input
- Protocol 2(igmp)
Во вкладке Action выбираем Accept, Нажимаем Apply - OK.
В итоге должно получиться так:
Настройка mikrotika завершена.