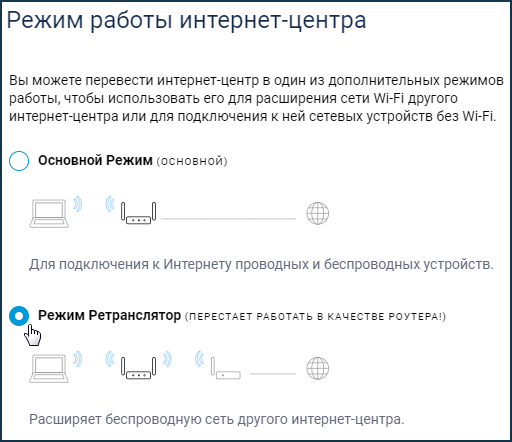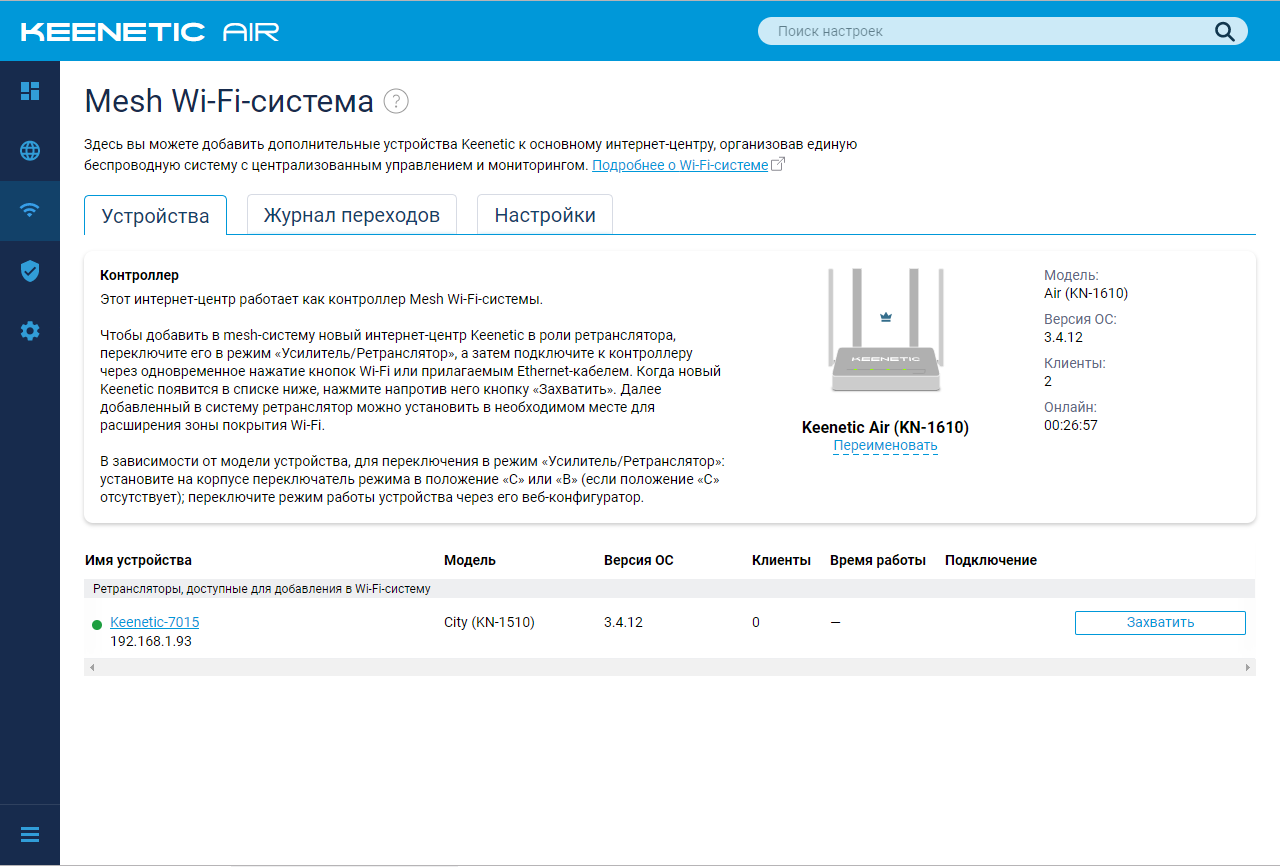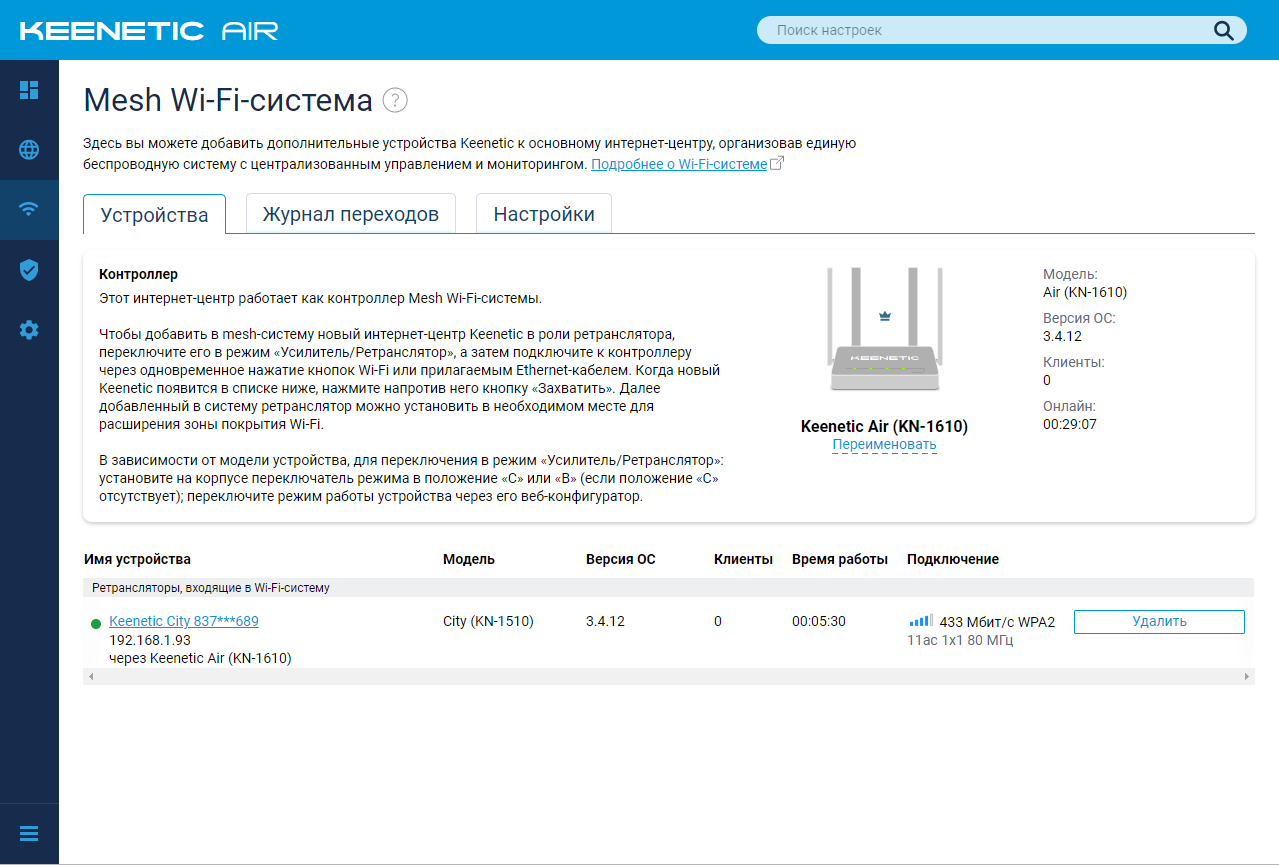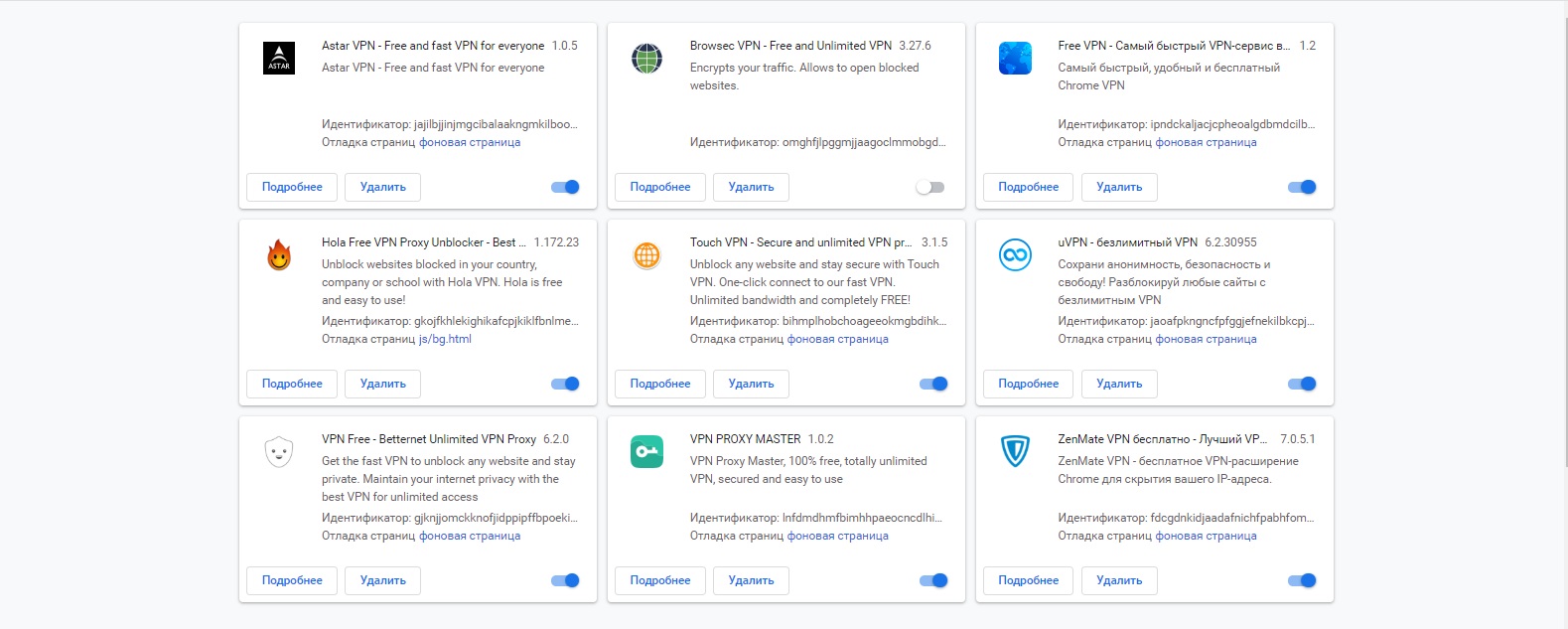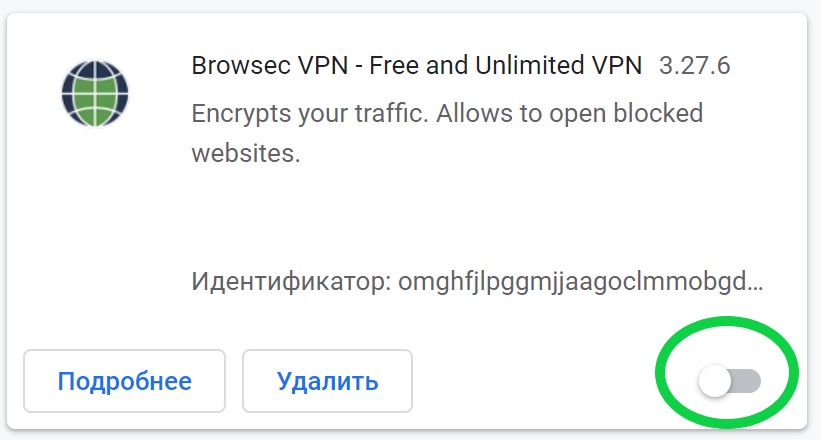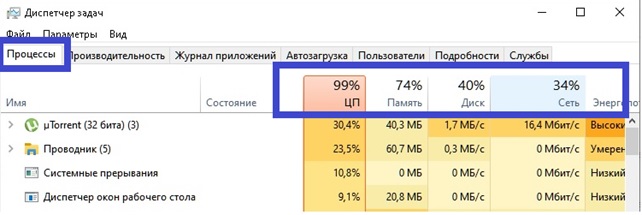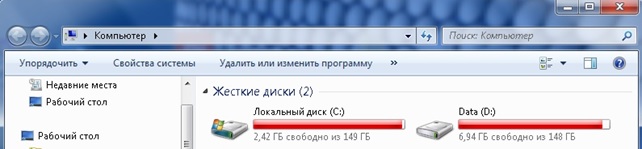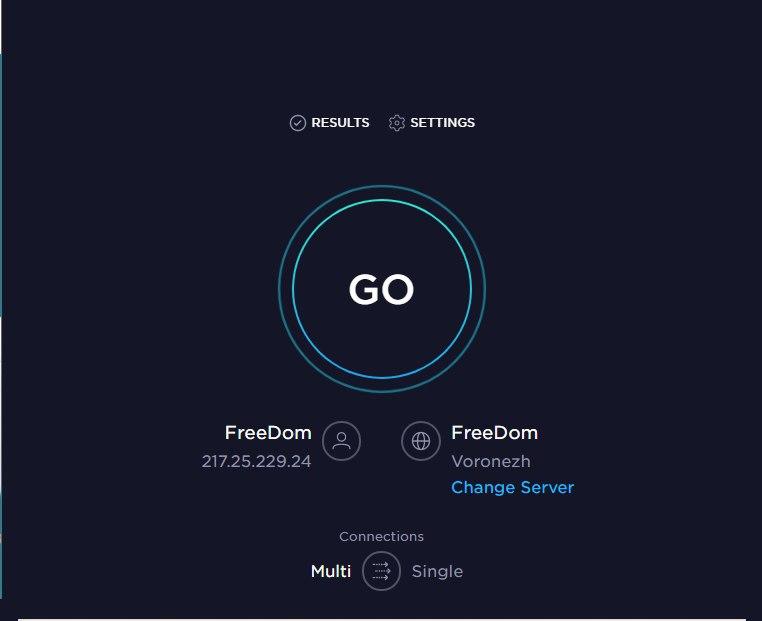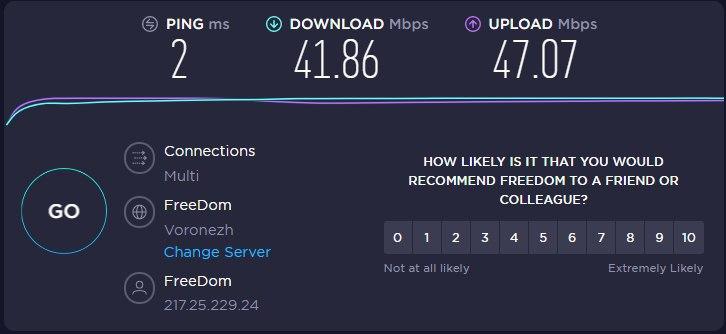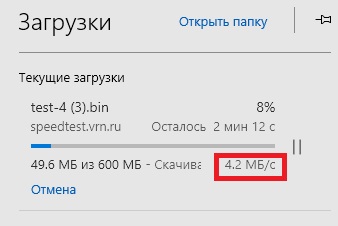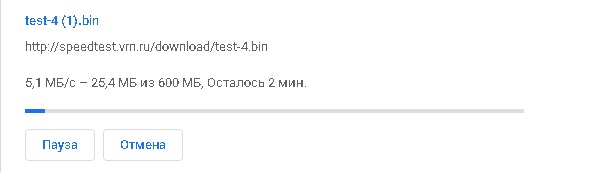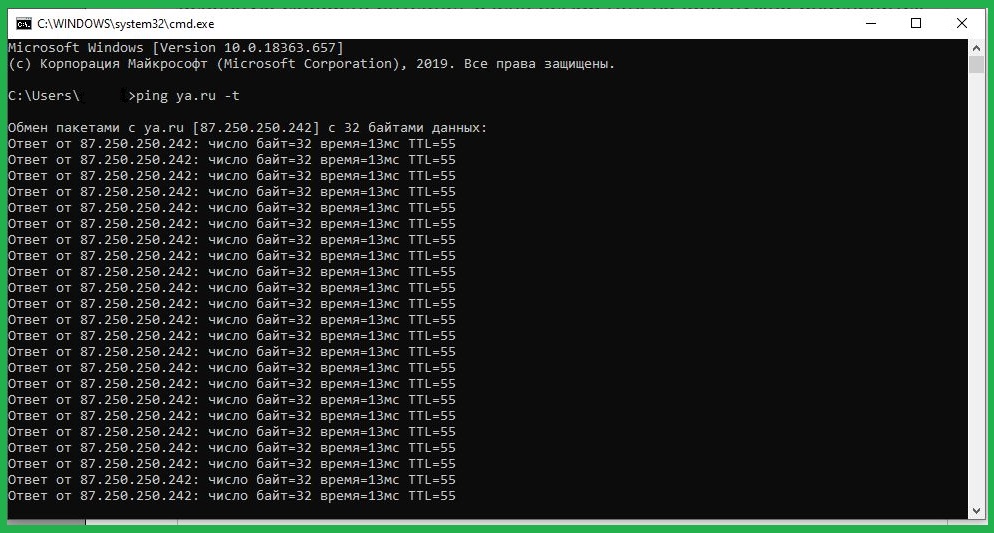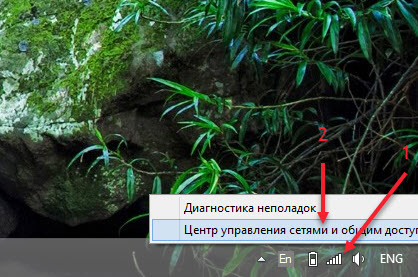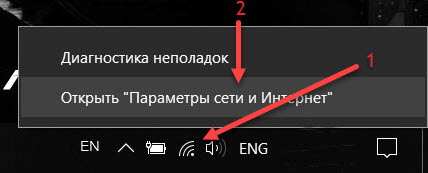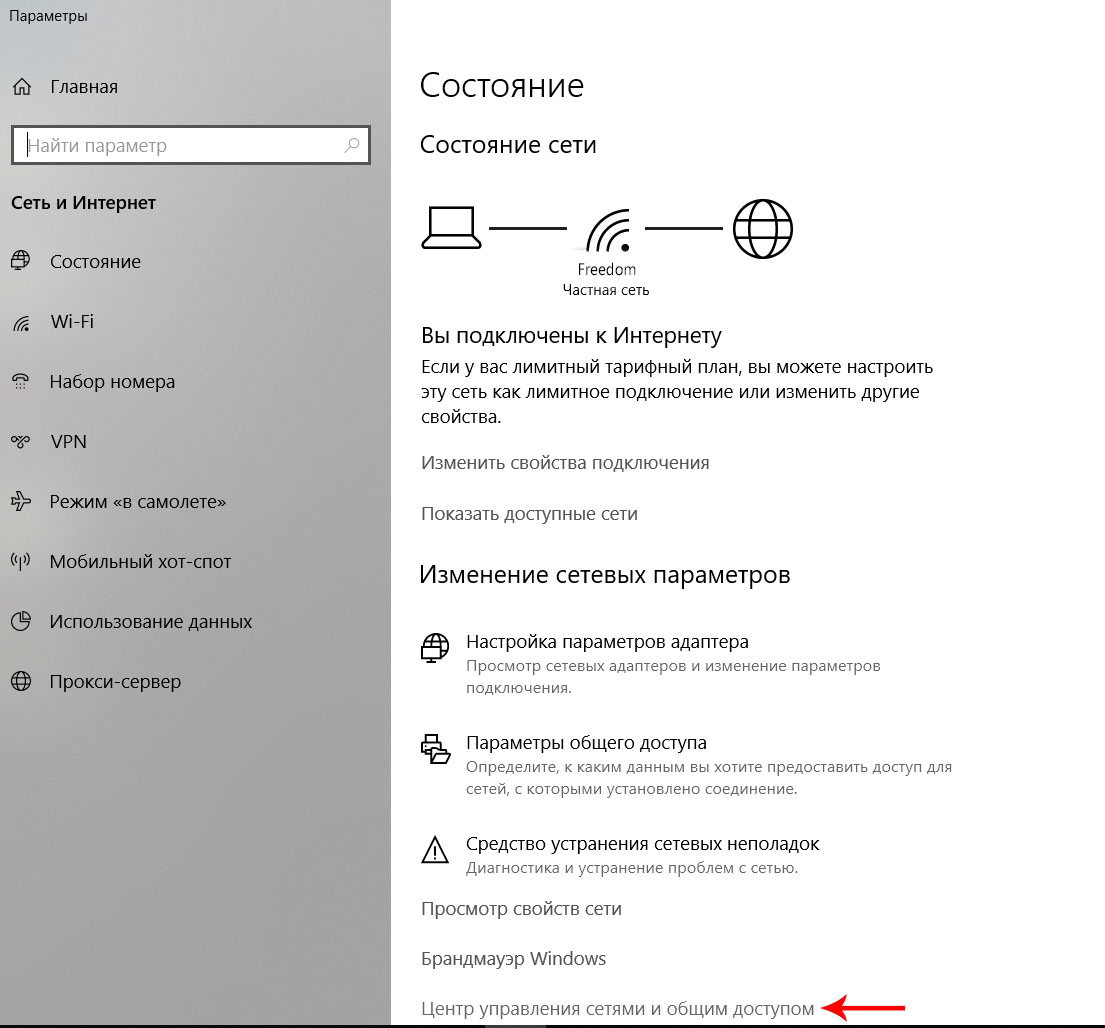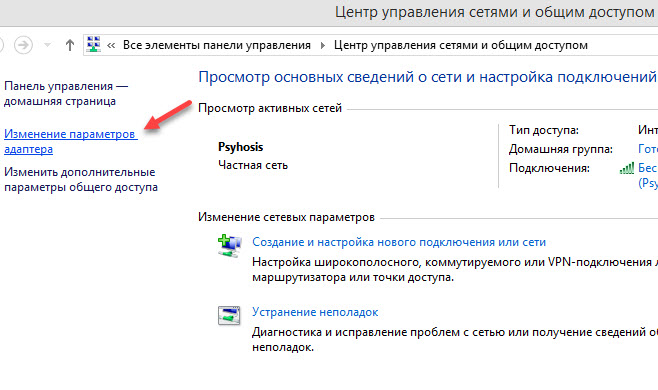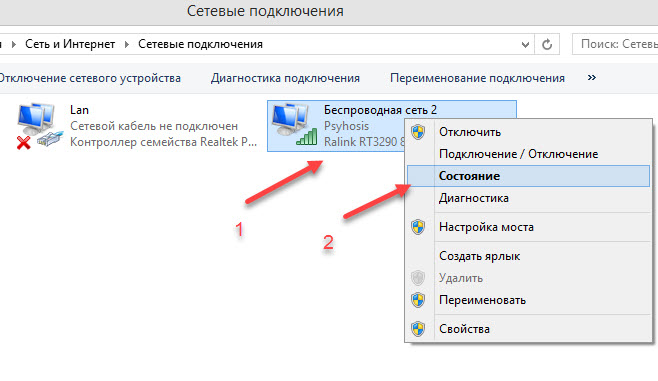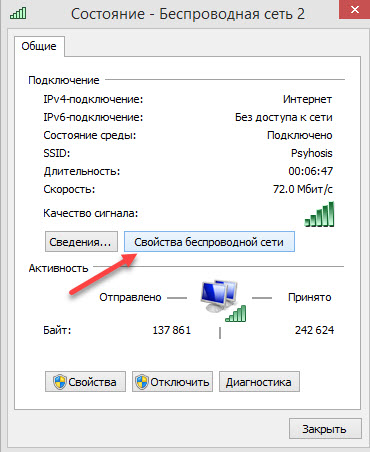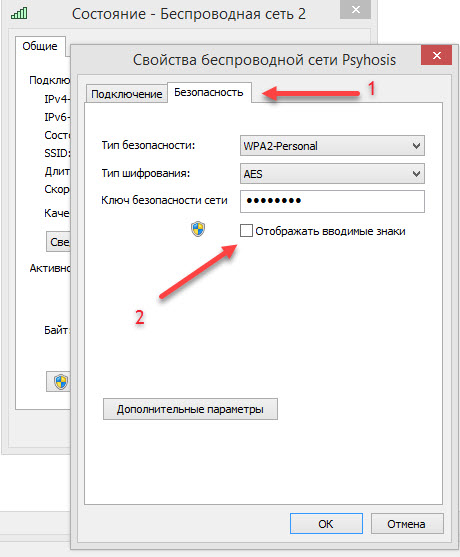Технические вопросы
Довольно часто не удается одним Wi-Fi – роутером покрыть большое многокомнатное или разноуровневое помещение. Различные преграды (т.к. стены, двери, различные перегородки) – все мешает прохождению Wi-Fi – сигнала от роутера до остальных устройств. Одним из возможных вариантов, для достижения стабильного сигнала, является установка дополнительного устройства в режиме «ретранслятора».
Тем самым, имеется возможность объединить несколько роутеров в одну беспроводную сеть с одними параметрами (имя сети, пароль) в обоих диапазонах. При желании в Wi-Fi – систему возможно добавить необходимое количество точек доступа, расширяя зону действия Wi-Fi. Ретранслятор выбирает оптимальную точку доступа, основываясь на мощности её сигнала и метрике (расстоянии до контроллера). То же произойдёт и после появления в Wi-Fi – системе нового ретранслятора. Подключить их можно либо по Ethernet – кабелю для максимальной производительности или по технологии Mesh Wi-Fi без прокладки проводов.
Рассмотрим ниже создание Wi-Fi сети на основе двух устройств Keenetic на примере моделей Air(KN-1610) и City(KN-1510).
Примечание: В данный момент почти у каждого производителя есть возможность построить WiFi-mesh сеть, данную функцию нужно уточнять в технических характеристиках при покупке.
1. Подключаем главный роутер к Интернету. Затем в его веб-интерфейсе проверяем наличие пункта "Mesh Wi-Fi – система" в разделе "Мои сети и Wi-Fi"
Если подобного пункта в настройках нет, то потребуется включить компонент "Контроллер Wi-Fi – системы" в разделе «обновления и компоненты». На ретрансляторах данный компонент устанавливать не нужно.
2. На дополнительном роутере включаем режим ретранслятора
Т.к. в данном случае рассматривается модель City, то смена режима производится в веб-интерфейсе роутера.
В случае, если отсутствует переключатель режима работы, то данную операцию можно провести в веб-интерфейсе устройства на странице «Общие настройки» в разделе «режим работы интернет-центра».
3. Откройте веб-интерфейс основного роутера, перейдите на страницу «Wi-Fi – система» нажмите кнопку захватить, чтобы добавить ретранслятор
В момент захвата может произойти обновление операционной системы ретранслятора.
Дождитесь завершения процесса.
Отсоедините ретранслятор от главного роутера и перенесите его в нужное место в вашем доме, чтобы увеличить покрытие сети Wi-Fi. Индикатор  (Интернет) на ретрансляторе будет непрерывно гореть при успешном подключении ретранслятора к единой беспроводной сети.
(Интернет) на ретрансляторе будет непрерывно гореть при успешном подключении ретранслятора к единой беспроводной сети.
4. Подключение через WPS
На ретрансляторе выполните однократное нажатие кнопки  (Wi-Fi) для запуска быстрого подключения по WPS к беспроводной сети главного роутера.
(Wi-Fi) для запуска быстрого подключения по WPS к беспроводной сети главного роутера.
Важно! Кратковременно нажмите кнопку Wi-Fi и отпустите. Не удерживайте ее нажатой.
Таким же образом нажмите кнопку  (Wi-Fi) на главном роутере. После запуска WPS на обоих роутерах активно замигают индикаторы Wi-Fi. Подождите, пока устройства согласуют все параметры и автоматически установят подключение. Обычно это занимает не более минуты. После успешной установки подключения на ретрансляторе загорится непрерывно индикатор
(Wi-Fi) на главном роутере. После запуска WPS на обоих роутерах активно замигают индикаторы Wi-Fi. Подождите, пока устройства согласуют все параметры и автоматически установят подключение. Обычно это занимает не более минуты. После успешной установки подключения на ретрансляторе загорится непрерывно индикатор  (Интернет).
(Интернет).
Если вы заметили, что интернет работает медленно, сайты долго загружаются, то необходимо измерить скорость работы Интернета и проверить, соответствует ли она вашему тарифному плану. Узнать ваш тарифный план можно в личном кабинете.
Обратите внимание, что провайдер гарантирует тарифную скорость при подключении кабеля "напрямую" - то есть сразу в компьютер. При подключении через роутер или при использовании беспроводной сети на скорость работы интернета влияет множество дополнительных факторов.
Перед измерением скорости необходимо:
1. Отключить сторонние VPN-клиенты и прокси-сервера.
2. Отключить блокировщики рекламы и другие расширения в браузере. Для этого откройте настройки браузера и выберите пункт «расширения».
На время проверки отключите все расширения, которые установлены в вашем браузере.
3. Закрыть все программы, использующие сеть, такие как торрент-клиенты, другие браузеры, онлайн-игры.
4. Если вы все-таки решили измерить скорость через Wi-fi-роутер, на время проверки нужно отключить другие устройства, которые также могут загружать канал в данный момент.
5. Проверить наличие свободной оперативной памяти и свободного места на жестком диске. Для этого нажмите клавиши CTR+SHIFT+ESC и перейдите на вкладку процессы:
Большая загрузка ЦП, памяти и сети может быть причиной низкой скорости. Перед тестом скорости должны все параметры быть минимальны.
6. Проверить наличие места на жестком диске, на котором установлена операционная система. Для этого откройте "Мой компьютер" и убедитесь, что на системном диске есть не менее 3 Гбайт свободного места. Как правило, это "Локальный диск C":
У меня плохая скорость работы через роутер:
Чтобы выяснить причины низкой скорости при подключении по Wi-Fi, необходимо выполнить 2 измерения скорости:
1. Замерить скорость на вашем устройстве по Wi-Fi.
2. Подключить компьютер напрямую к проводу провайдера и сделать замер.
Если скорость меньше заявленной при первом и втором измерении, рекомендуем обратиться в техподдержку по телефону 2-606-606 для диагностики линии.
Если скорость меньше заявленной только в первом случае, то проблема возникает на уровне роутера или беспроводной сети. В таком случае рекомендуем ознакомиться со статьей как улучить сигнал Wi-Fi.
У меня плохая скорость работы при подключении кабеля из подъезда в компьютер (Wi-Wi-роутер отключен или отсутствует):
Необходимо выполнить замер скорости, первым или вторым способом.
Способ 1
Данный способ измерения скорости очень быстрый и удобный, но не показывает абсолютно точные результаты.
Если необходимо измерить скорость очень точно, воспользуйтесь Способом 2.
1. Откройте сайт speedtest.net. Eсли вы это делаете на устройстве с операционной системой Android или Mac OS, то данный сайт предложит скачать приложение. Интерфейс и принцип работы сайта и приложения похожи.
2. Убедитесь, что ваш IP-адрес (отображается слева) принадлежит сети freedom, а тестирование ведется до ближайшего сервера, находящегося в Воронеже (отображается справа).
3. Нажмите кнопу "Go" или "Начать".
4. После проведения тестирования вы увидите следующие результаты:
Входящая скорость (скорость скачивания) - показывает скорость загрузки файлов из сети на ваше устройство. Этот показатель самый главный, ведь на этой скорости вы получаете информацию из сети. Чем выше скорость, тем лучше.
Исходящая скорость (скорость загрузки) - это скорость, с которой вы закачиваете файлы со своего устройства в сеть. Обратите внимание, что на просмотр страниц или роликов в интернете данный параметр не влияет.
Пинг (Ping) – время, за которое информация от вашего устройства доходит до сервера. Измеряется в миллисекундах.
Способ 2
Данный способ измеряет скорость работы более точно, но занимает больше времени. Необходимо поставить на скачивание все три файла и посмотреть суммарную скорость скачивания этих файлов в браузере:
| Файл 1 | Файл 2 | Файл 3 |
Далее нужно скачать файл с нашего сервера и замерить время скачивания файла.
Скорость работы интернета в тарифе указана в мегабитах в секунду (Мбит/с), но торрент-клиенты или браузеры показывают скорость в мегабайтах в секунду (МБ/с). Обратите на это внимание. Если вы измерили скорость в мегабайтах в секунду, то результат нужно умножить на 8. (в 1 байте – 8 бит).
Статья о том, как посмотреть скорость скачивания в браузере, находится по ссылке.
Тарифная скорость указывается в мегабитах в секунду (Мбит/с), но браузеры показывают скорость в мегабайтах в секунду (МБ/с). Для перевода в мегабиты отображаемое в браузере значение нужно умножить на 8 (в 1 байте – 8 бит).
1. Для браузеров Internet Explorer 9, 10, 11 или Microsoft Edge
Для просмотра скорости скачивания в браузерах версии Internet Explorer 9, 10, 11 следует внизу браузера нажать "Сохранить".
Провести проверку на стабильность интернет-соединения и узнать реальную скорость Интернета очень просто. Для начала нужно определиться, где именно появились проблемы: по WI-FI (в смартфоне, ноутбуке, планшете) или через кабель в стационарном компьютере. Если сложности возникли с WI-FI, то смотрите статью как улучшить работу WI-FI-сети. В противном случае нужно провести проверку интернет-соединения без роутера (напрямую).
Итак, начнём:
Чтобы проверить качество интернет-соединения, нам понадобится заведомо исправный компьютер с обновленной системой, рабочим антивирусом, сетевой картой и отключённой программой скачивания (torrent). Подключаем кабель провайдера к компьютеру и устанавливаем соединение с Интернетом. Если у вас тип подключения без авторизации (IPoE), то Интернет включится сам, если с авторизацией l2tp см. статью - настройка ПК и ноутбуков. Если при подключении кабеля периодически будет появляться сообщение: "сетевой кабель не подключён", это означает наличие плохого контакта, неисправного коннектора или повреждённого кабеля. Проблема найдена — нужен ремонт. Далее самое главное — "пингуем" интернет узел. Ping — утилита для проверки целостности и качества соединений. В операционной системе Windows нужно открыть командную строку и в ней дать команду "ping ya.ru -t". В системе Linux необходимо открыть терминал и дать команду "ping ya.ru". Вот пример стабильного соединения:
Эта команда будет отправлять запросы на сайт ya.ru. Можете использовать адрес другого узла (сайта, сервера), например, google.ru, mail.ru или любой другой. В командной строке вы начнете получать новый ответ ежесекундно, поэтому утилите нужно дать время, чтобы получить больше запросов, c ключом «-t» запросы будут идти бесконечно. По результатам можно выявить два важных момента: потери и время.
Потери
Сообщение: "Превышен интервал ожидания для запроса" — означает, что запрос не пришёл или шёл очень долго, то есть соединение с узлом в этот момент было прервано и пакет потерялся. Если вы «пингуете» разные сайты (узлы) и на всех встречаются потери, то это сравнимо с микроотключениями интернет-соединения. Для более надёжного результата нужно «пропинговать» несколько узлов. Если появляется «превышен интервал...» на разный узлах, то проблема есть и нужно обратиться в техническую поддержку. Для остановки процесса нажмите Ctrl+C, и увидите итоговой отчёт. Вот пример, где наблюдаются потери:
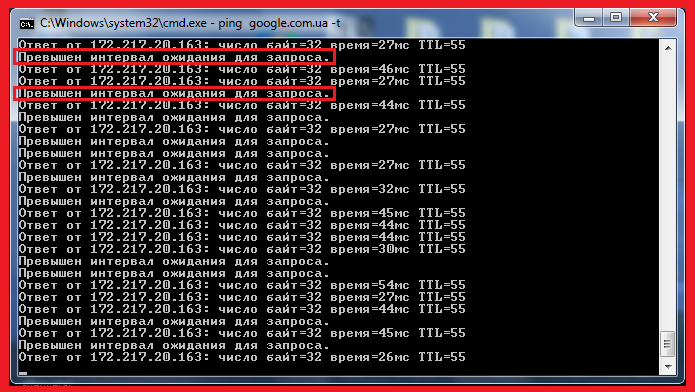
Время
Время, которое выводится, — это время между отправкой запроса и получением ответа. Если периодически встречаются большие значения, то это тоже говорит о том, что пакет долго возвращался. Время зависит от удалённости узла, к примеру сервер Yandex находится в Москве, время займёт от 13 мс до 20 мс. Если узел находится в Европе или Америке, то соответственно, время будет больше. Для большей надёжности нужно «пропинговать» несколько узлов. Для проверки локальной сети провайдера нужно «пинговать» шлюз, его можно узнать из регистрационной карточки или в сведениях сетевого подключения, время не должно превышать 3мс. Если время подскакивает на разных узлах, то проблема есть и нужно обратиться в техподдержку. Вот пример, где наблюдаются задержки:
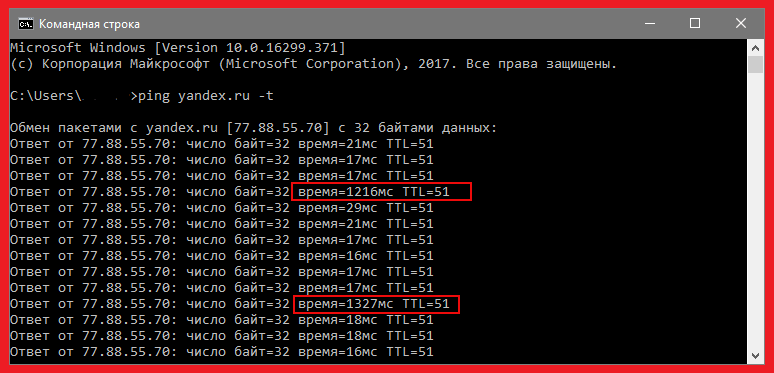
Напоминаем, что эти проверки проводятся при подключении кабеля напрямую к компьютеру, минуя роутер и свитч. Часто роутер может занижать скорость, ведь через него работают все устройства в вашем доме.
Какой роутер установить в квартире?
Критерии, которые нужны знать при выборе роутера:
Количество LAN-портов. Обычно роутер имеет от 1 до 4х портов, выбирайте в зависимости от того, сколько устройств вам нужно подключить по кабелю.
Скорость портов. Современные роутры имеют 100 Мбит/с или 1000 Мбит/с порты, если ваш тариф выше 100 Мбит/с, то соответственно, нужно выбрать роутер с 1000 Мбит/с разъёмом WAN.
Диапазоны. Конечно, лучше выбирать роутер, работающий в 2 диапазонах (2,4 и 5 ГГц), но нужно знать характеристики ваших устройств (смартфонов, планшетов и ноутбуков): если они не поддерживают 5 ГГц, то нет смыла переплачивать, только если планируется покупка устройства с 5 ГГц).
Радиус охвата. Нужно выбирать роутер с двумя антеннами, а чем их больше, тем большей будет зона покрытия. Мощностью усиления желательно 5dBi. Старайтесь установить роутер в центре квартиры.
Стандарты Wi-Fi. На сегодняшний день самый быстрый W-iFi 6 (802.11ax), но устройств, поддерживающих этот стандарт, ещё очень мало. Поэтому оптимальный вариант – это поддержка стандартов: a, b, g, n, ac.
Производитель. Вы столкнётесь с огромным количеством марок и моделей роутеров. Рекомендуем приобретать марки известных и надёжных производителей: ZyXEL, Asus, Tp-link, SNR, D-Link. С нашей стороны мы рекомендуем роутеры фирм ZyXEL, SNR и Tp-link.
Процессор и память. Процессор — сердце роутера, чем выше его частота и больше оперативной памяти, тем быстрее и стабильнее роутер обрабатывает и передает информацию. Как правило, чем мощнее, тем и дороже.
Подключение. Роутер должен уметь работать с протоколами PPTP, PPPoE, L2TP, Динамический IP и Статический IP. В данный момент в нашей сети используются: Динамический IP (IPoE), PPTP и L2TP.
Дополнительные функции. USB-разъёмы, торрент-клиент, sip-телефония, DLNA, Samba, FTP, UPnP, AV-сервер и тд. Дополнительные функции выбираете по своим потребностям.
Выбор профессиональных маршрутизаторов фирм Mikrotik, Cisco, Linksys не означает, что будет надёжное соединение и выше скорость, а в первую очередь вы столкнётесь с большим количеством настроек.
Напоминаем! Для корректной работы роутера, периодически нужно выполнять обновление ПО, менять Wi-Fi-канал и перезагружать.
Такая проблема возникает для клиентов, подключенных по протоколу L2TP (PPTP), если IP-адрес установлен вручную.
Нужно установить автоматическое получение IP-адреса
1. Если кабель подключен напрямую из подъезда в компьютер:
Зайти в Панель управления Центр управления сетями и общим доступом Изменение параметров адаптера Подключение по локальной сети.
Выбрать Свойства Протокол интернета версии 4 (TCP/IPv4). Установить Получить IP-адрес автоматически.
2. Если подключение производится через роутер:
Необходимо в настройке роутера указать получать IP-адрес автоматически (Получать IP-адрес по DHCP).
Если же сайт freedom-vrn.ru продолжает не открываться, то в настройках роутера необходимо добавить маршруты:
сеть: 10.0.0.0 маска: 255.0.0.0 шлюз
сеть: 195.98.64.65 маска: 255.255.255.255 шлюз
сеть: 195.98.64.66 маска: 255.255.255.255 шлюз
Шлюз можно уточнить в регистрационной карточке абонента, либо в службе технической поддержки.
см. инструкцию Подключение к беспроводной сети на Windows 10
Иногда возникают ситуации, когда требуется узнать пароль от действующей Wi-Fi-сети. Например, ноутбук подключен к роутеру, а подключить планшет/телефон не получается, пароль забыт.
Для Win7/8 на значке беспроводной сети в трее кликнуть правой кнопкой мыши и выбрать Центр управления сетями и общим доступом:
Для Win10 на значке беспроводной сети в трее кликнуть правой кнопкой мыши и выбрать Открыть "Параметры сети и Интернет":
В окне состояния сети кликнуть по опции Центр управления сетями и общим доступом:
В окне Центра управления сетями выбрать Изменение параметров адаптера:
На значке беспроводной сети кликнуть правой кнопкой мыши и выбрать Сосотояние:
В состоянии беспроводной сети нажать на кнопку Свойства беспроводной сети:
Перейти на вкладку Безопасность и поставить галочку у пункта Отображать вводимые символы – здесь и будет действующий пароль:
см. отдельную статью Сброс параметров сетевой карты и DNS на Windows 7/8/10 через командную строку


.png)